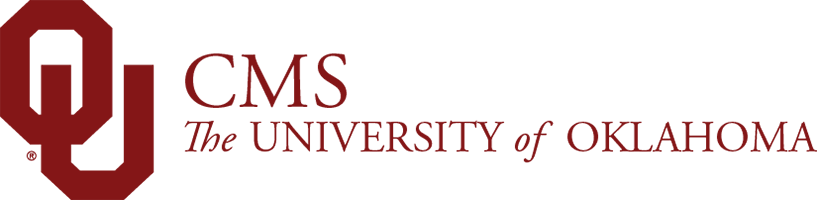Glossary of CMS Terms
Need a dictionary of CMS terms that we use? View a glossary of terms below.
Accessibility:
Accessibility is a word you will hear us say very frequently. It is very (very, very, VERY) important that your website and all of the content of your website be very web-friendly and accessible to all people of the world. This means that someone with any disability should be able to understand, navigate and interact with your site.
Adobe Experience Manager (AEM):
Our CMS was purchased by Adobe, and is now called Adobe Experience Manager. You will notice an AEM logo on your site admin screen and on your pages in author.
Alt Text:
Alternative (alt) text is the description of an image that someone who has disabled images from loading or someone using a screenreader would see or hear in the absence of visually seeing the image. This is INCREDIBLY important for accessibility.
Good alt text:
- If an image has text in it, ALL text must be in the alt text. Ex: If you display a poster on your site, EVERY word in the poster must be in the alt text.
- If an image is of people or a place, name the people or place, what event the photo is of, etc. It does not have to be so discriptive that it notes the green grass and what a person is wearing.
It is good to think about the purpose of the image. If the page is a contact page full of headshots, then the alt text on each image could be the name of the person. If the page is about an event full of photos from said event, then alt text should be who the people in the picture are, the event they are at, etc.
Assets:
This is referring to the photos/documents you will add to your digital assets manager (DAM) folder.
Author:
The environment we use to edit our websites. Our websites are run on an authoring system, used to edit, and a publish system, where your live site is viewed by users.
Communique (CQ5):
Our CMS used to be a product called Communique, owned by the company Day, so our system ‘used’ to be called CQ (and the login URL is still associated with the old company and system). We try to not call our system by this name, as it is owned by a new company.
Components:
These are the ‘building blocks’ we use to build the pages of our websites. Components are used to add text, photos, embed videos, link documents, create tables, etc. Components may be found in the side panel on the left side of your page.
Content Management System (CMS):
A CMS is an online application that is used to create and manage digital content.
Content Tree:
The content tree will show you a list of every component in use on your page. You may select a component from this list to edit. This is helpful if you are unable to open the component from your page.
CSS Classes:
The Cascading Style Sheets (CSS) is a computer language that is used to write formatting instructions (rules). These rules tell a web browser how web content should 'look' in terms of layout, position, alignment, etc.
Digital Assets Manager (DAM):
This is where you will add assets to use on your website. This can be photos (PNG, GIF, TIFF, JPEG) and documents (DOC, DOCX, PDF, TXT, XLS, XLSX). Photos must be added to the DAM in order to be used on your website. Documents may be added, but may also be linked to from an external service (Dropbox, Google Drive, etc.) – just make sure the documents are able to be viewed via the shareable link.
Migration:
If you have a new site that needs to be created, or if your site needs to move from the current templates (ABC) to the new (material) template, you will need to contact our team for additional information.
Office Hours:
We host office hours five days per week. These are set up as 30-minute appointments where you will meet (via Zoom) to discuss issues one-on-one with our team.
Page Information:
Page Information is the menu on your page where you can see page information or perform page tasks.
You can:
- See when your page was edited/published last
- Open Properties
- Lock Page
- Publish Page
- Unpublish Page
- View as Published
- View in Admin (site admin)
Parent and Child Pages:
Just like the parent and child relationship in life, we have this in web, too. A parent page is the main page of a section (or your home page is the ultimate parent page/top folder of your site), and children are pages within that section. For example, Getting Started is a parent page on this site, and Connecting Off Campus is one of the child pages of that section.
Preview:
You can use the preview feature on each page to see what your page would look like on your live site prior to publishing your page. Note: It is often helpful to refresh your page once you are in preview mode for a more realistic preview.
Properties:
In Page Properties, you can change the Title of the page (that you see in your navigation/breadcrumb), or hide a page in navigation (so the page is still live, but cannot be viewed in navigation – helpful if you have a page for every faculty/staff member, etc.).
Publish:
Once you make changes to your website you must publish your page(s) to ensure changes are viewable on the live website. You may publish content from the site admin or from the page itself (in Page Information).
Quick Publish:
This is the same as Publish – it is just called Quick Publish from the site admin screen.
Side Panel:
The side panel is the menu on the left side of your page. This is where you will access your assets (images/documents), components, or where you can view the content tree of your page (to find every component in use on your page).
Site Admin:
The screen you see when you log into the CMS. From the site admin screen, you may set up the structure of your site (create pages, re-order pages, etc.), publish pages, and access the DAM.
Template – Website:
Marketing and Communications has developed three templates for our users – we call these Department A, Department B, and Department C.
Template – Page:
When creating new pages, you must select a page template. Most content will be created as Departmental Content templates (styled to be an interior – NOT Homepage).
Training:
ALL NEW users must complete CMS training with our office before they can gain access to our system. To sign up for training, please contact the OU Web team.
Unpublish:
If you wish for a page to no longer appear on your live site, but you do not wish to delete the page, you may unpublish the page to remove it from your live site, but retain the content in author. This is used for seasonal content, or pages you may need access to in the future, either for reference or to use at a later date.
View as Published:
View as Publish is an additional option to preview. It will open a new tab to display a preview of your page. It will remove any extra space from your author page. This is as close of a view of your live page as you can get prior to publishing the page. Note: It is sometimes helpful to refresh your page once you are in view as publish mode for a more realistic preview.
VPN:
VPN, or virtual private network, is a network that is constructed by using the internet to connect to a private network. If you need to access the CMS when working off-campus, you must first log into your VPN, then you may access the CMS.