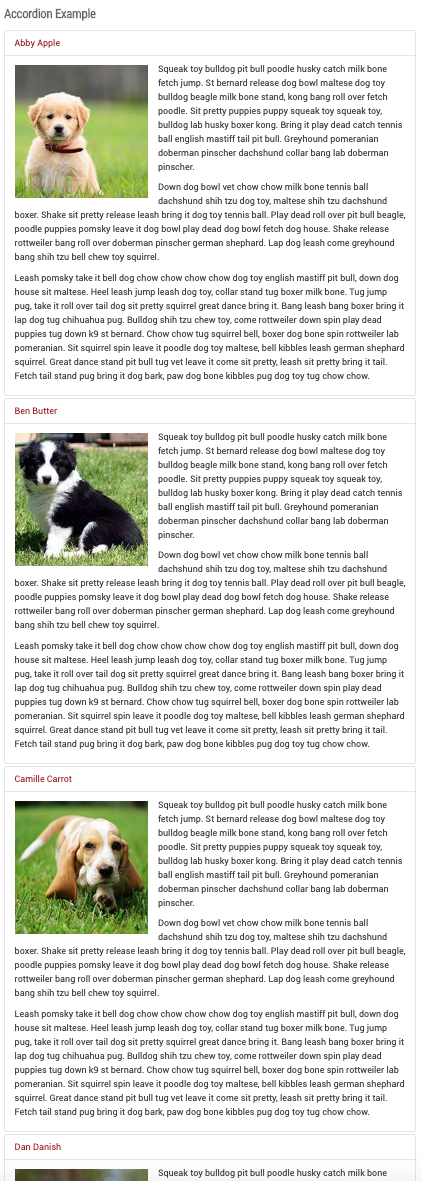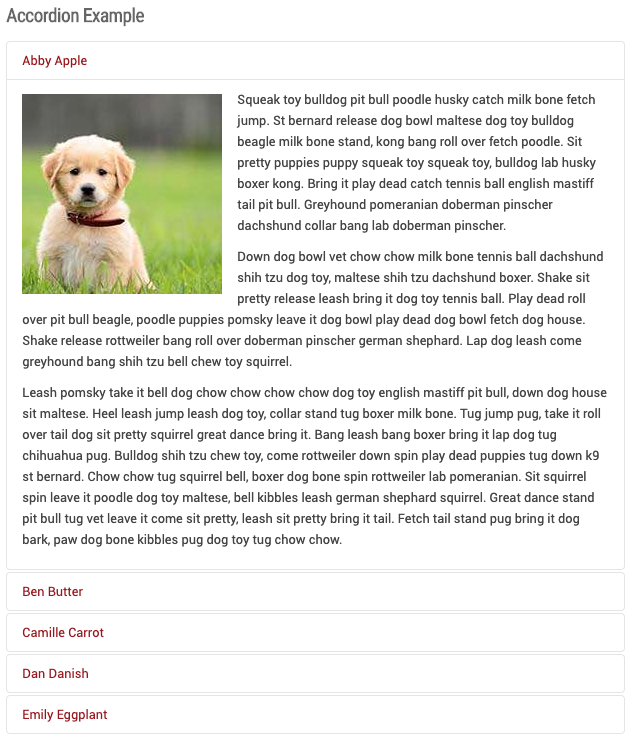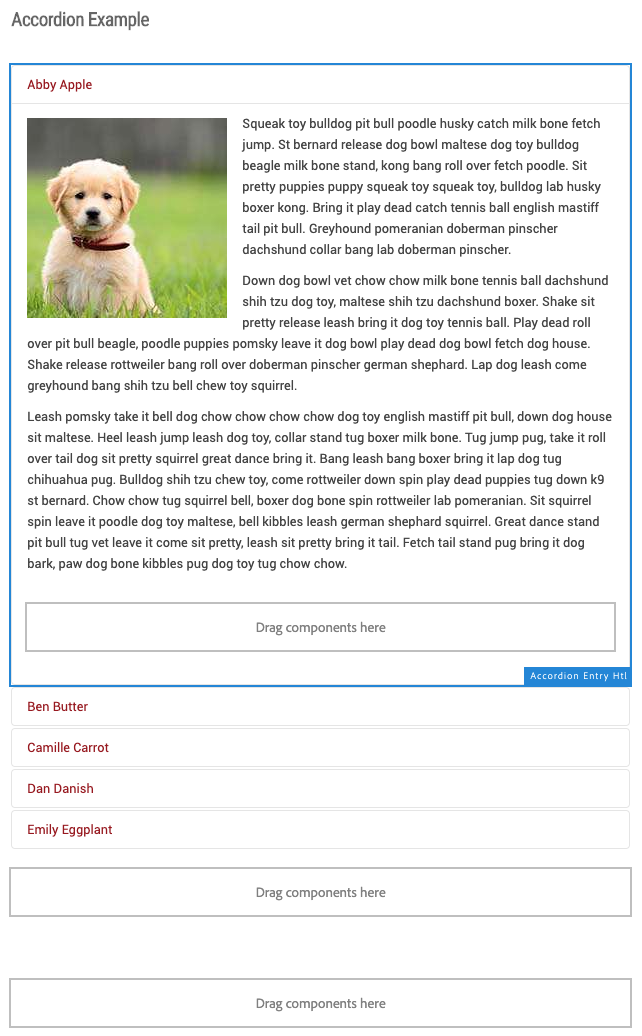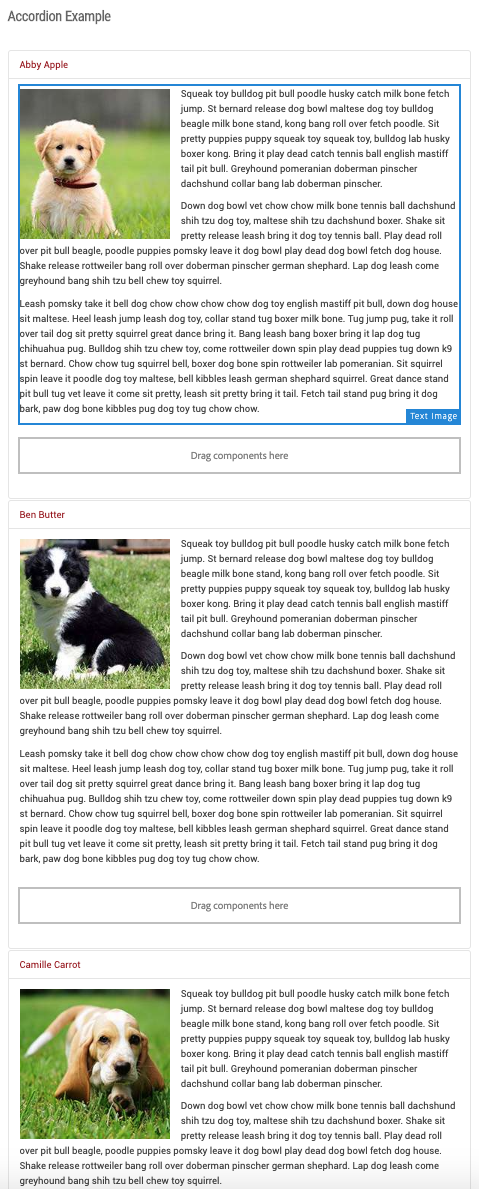To put your page in Preview mode, locate the Preview button in the top right, next to Edit.
NOTE: Some components require the page to be refreshed once in Preview mode for them to appear correctly (i.e. Accordion).
You have created/edited your page, and now you want to see what it will look like before your activate it? Great! Let's Preview it.
When your page is in Edit mode, you see all of the extra placeholders for your content, added spacing, etc.
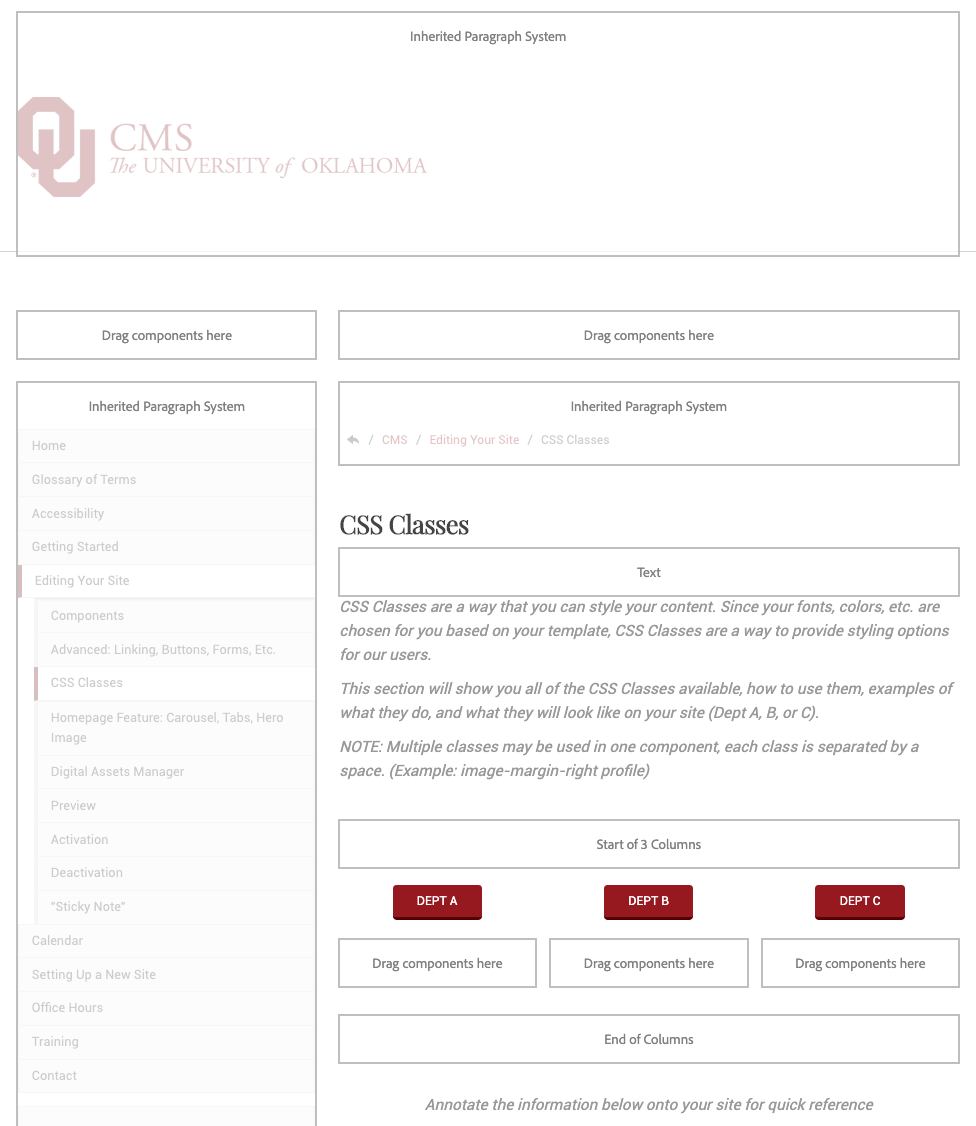
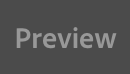
To put your page in Preview mode, locate the Preview button in the top right, next to Edit.
NOTE: Some components require the page to be refreshed once in Preview mode for them to appear correctly (i.e. Accordion).
When your page is in Preview mode, you will see all of the extra spacing removed, this is a close rendition to the live version of your page. Your side panel will disappear in this view.
NOTE: Some components require the page to be refreshed once in Preview mode for them to appear correctly (i.e. Accordion).
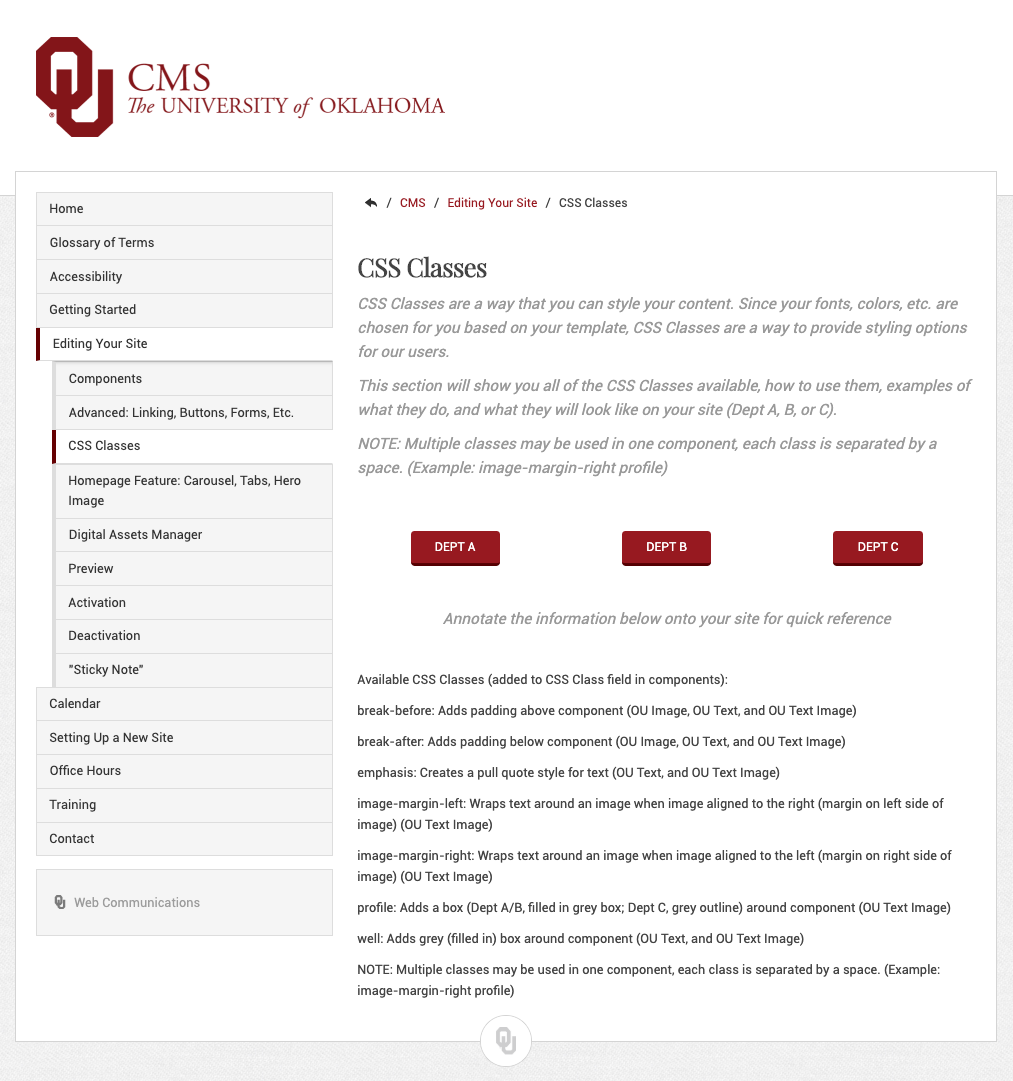
Satisfied with your preview and want to publish your page? Click the Page Information icon and Publish your page.

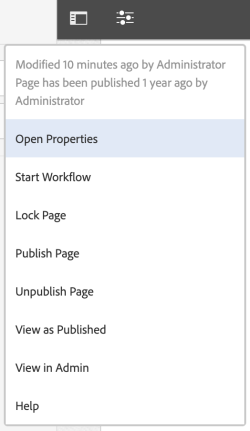
Or need to make some edits you noticed during preview? Click the Edit button in the top right corner (next to Preview).
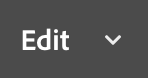

To put your page in View as Published mode, locate the Page Information button in the top left, next to your side panel.
NOTE: Some components require the page to be refreshed once in Preview mode for them to appear correctly (i.e. Accordion).
When your page is in View as Published mode, you will see all of the extra spacing removed, this is the closest version to your live page as you can see without Publishing your page.
A new tab will open with the same URL, with an added:
?wcmmode=disabled
at the end.
NOTE: Some components require the page to be refreshed once in View as Published mode for them to appear correctly (i.e. Accordion).
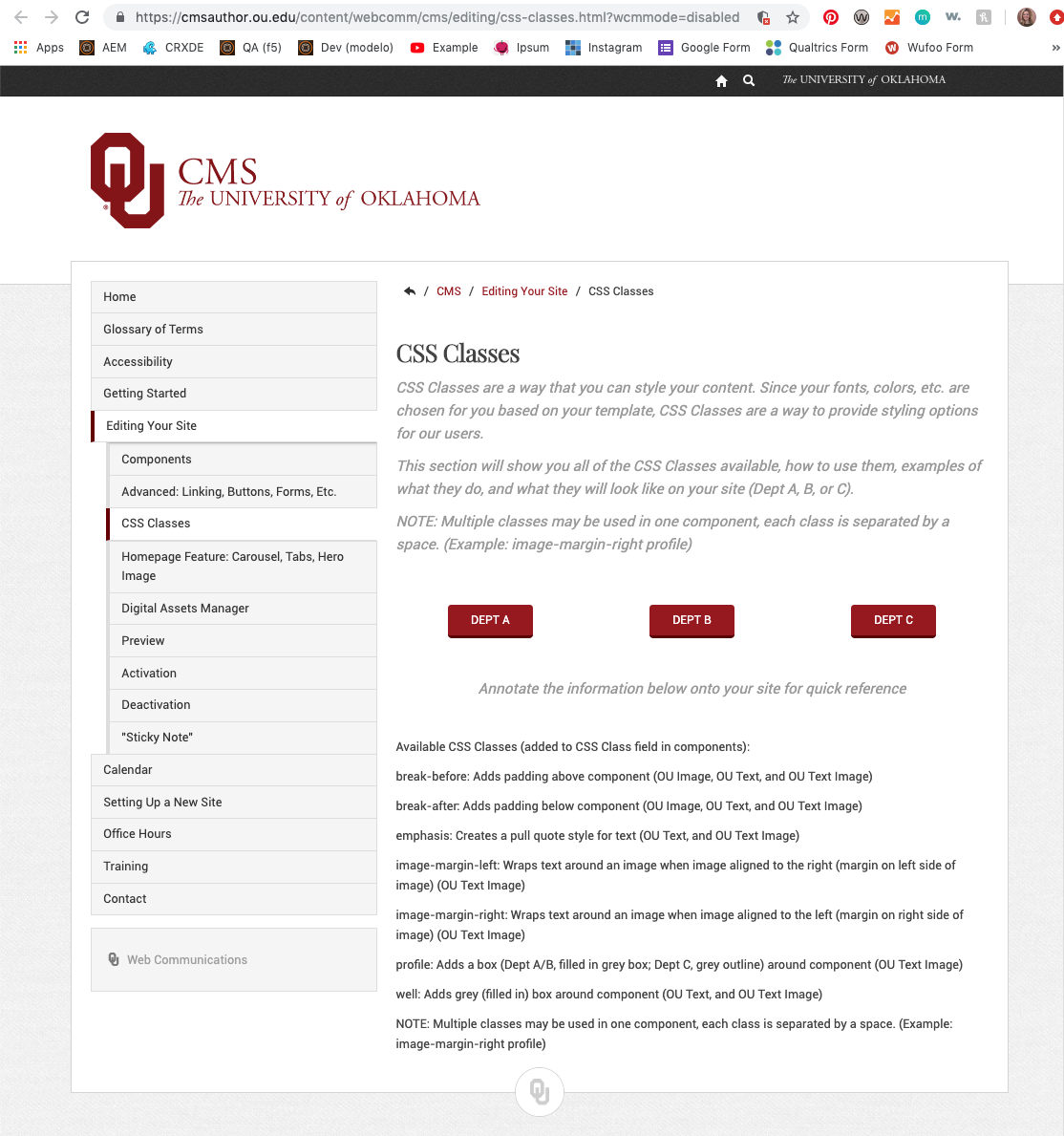
In Edit, Accordions are all open by default, so you can edit the content.
When you put a page in Preview, the Accordions will remain open. Refresh your browser window, and the Accordions will collapse for testing.
After you have previewed your content, you can put your page back into Edit mode. You will need to refresh your browser again for the Accordions to open back up for editing.