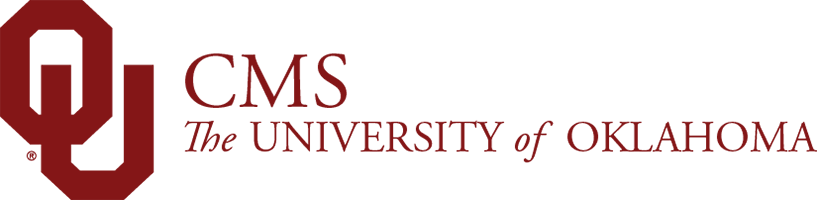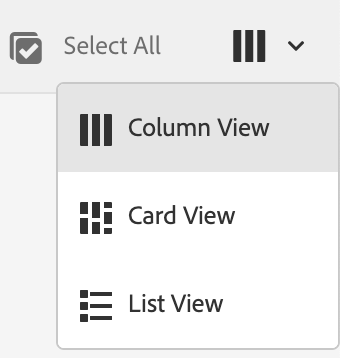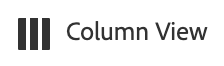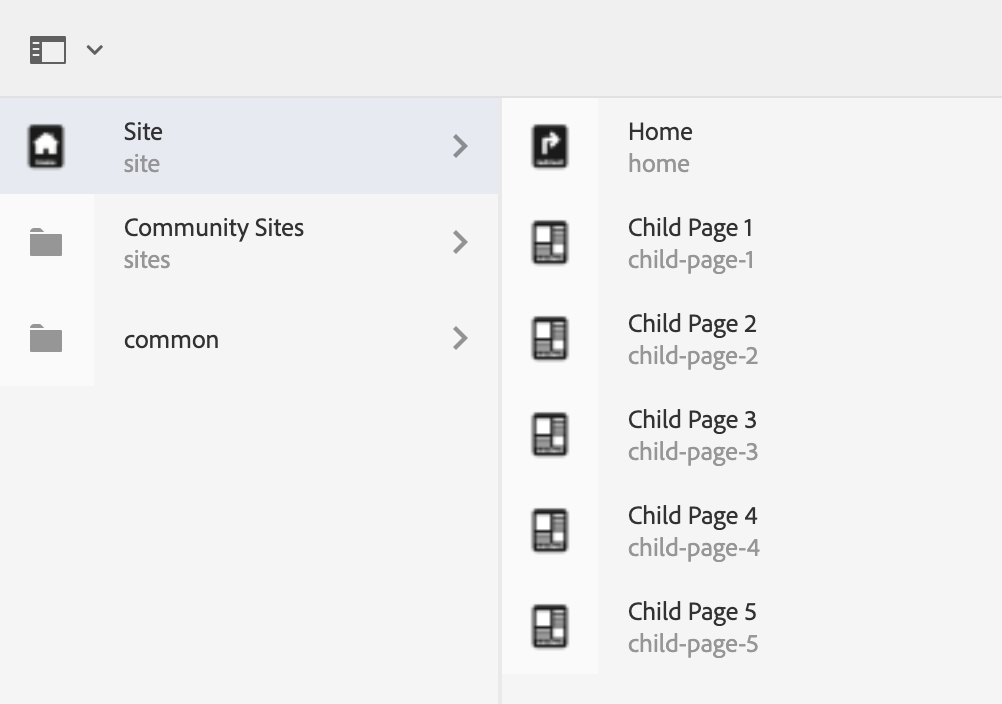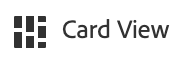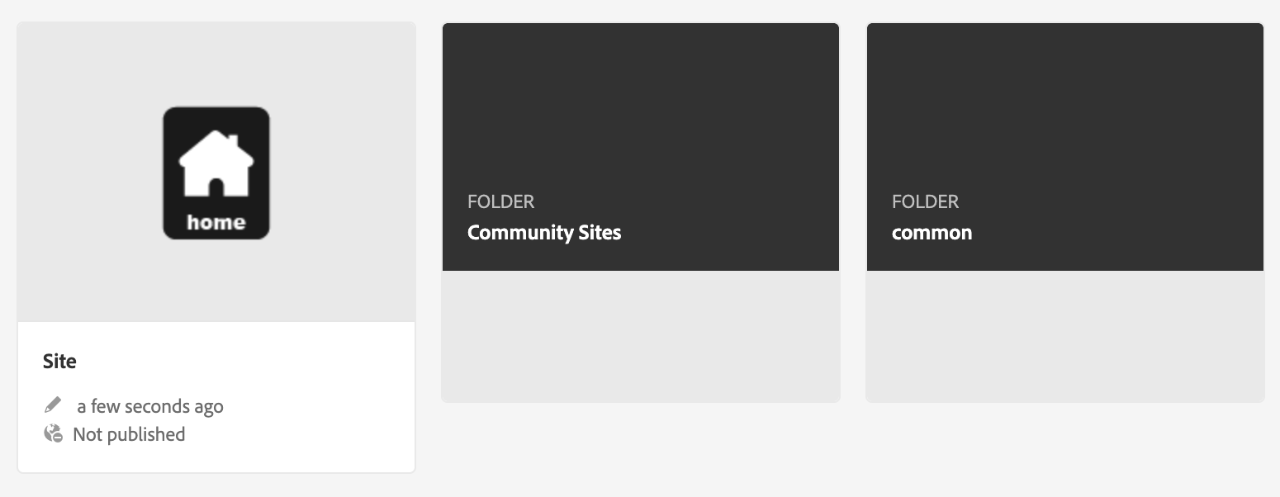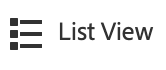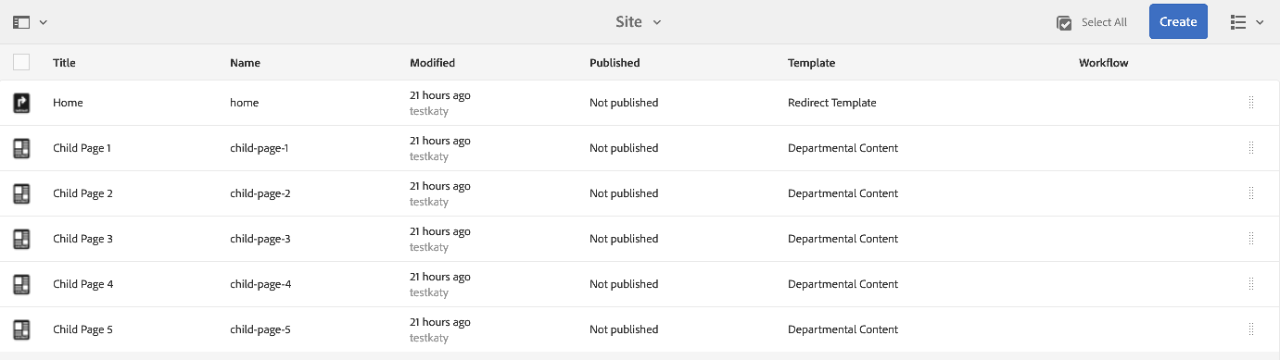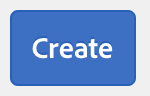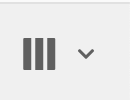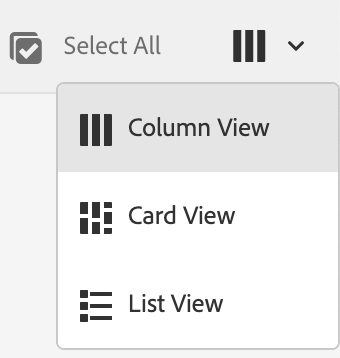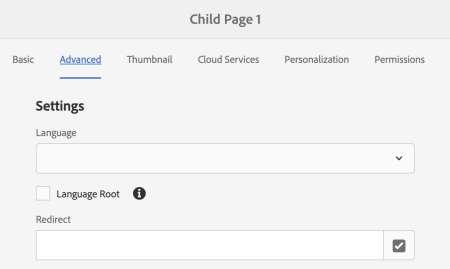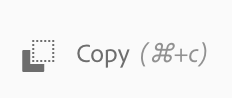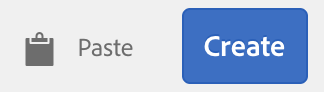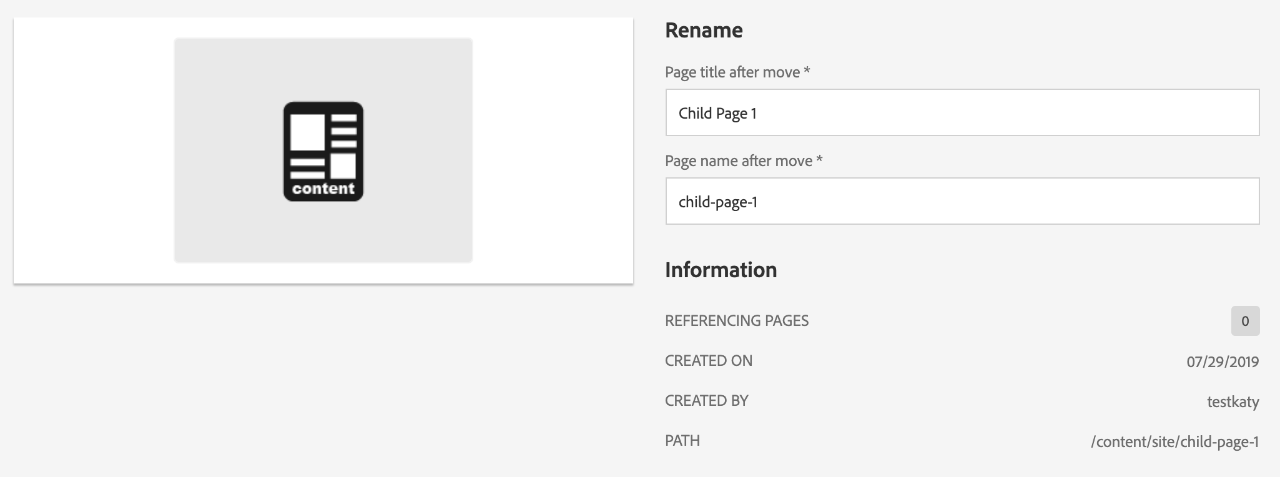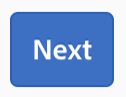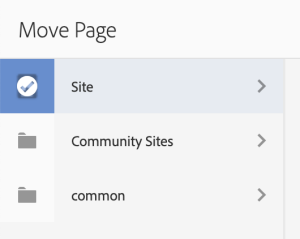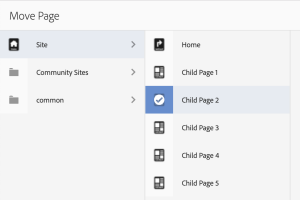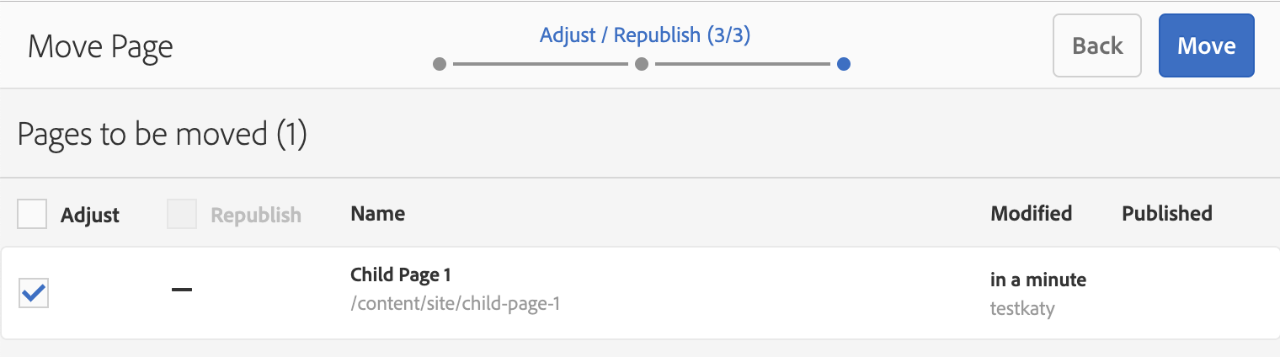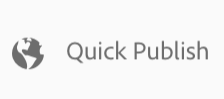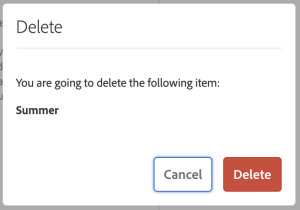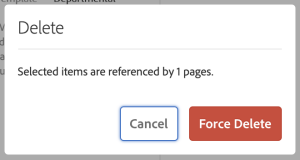From the Site Admin, you can do the following:
- Create a new page
- Select your page to Edit
- View page Properties
- Lock a page
- Copy (and Paste) a page
- Move a page (changes the Name or URL of the page) – or moves the page to make it a child page of another page
- Quick Publish a page
- Delete a page
NOTE: You will NOT use Manage Publication, so do not worry about this option.