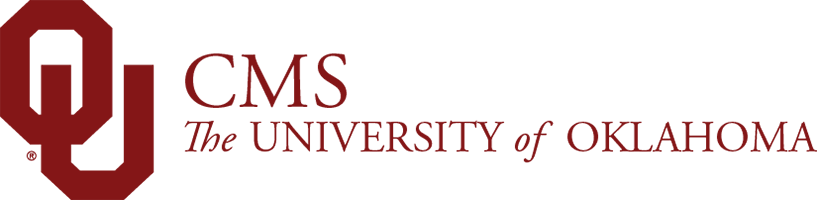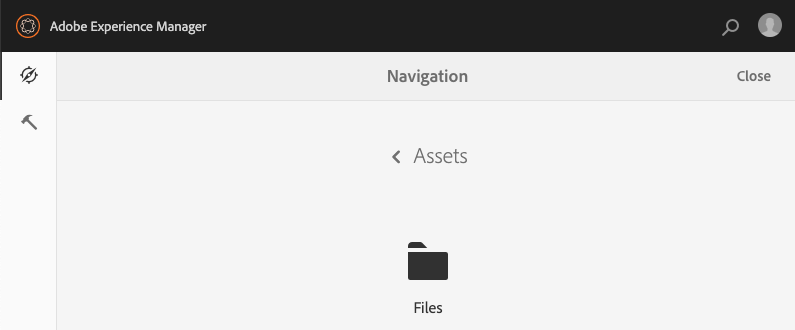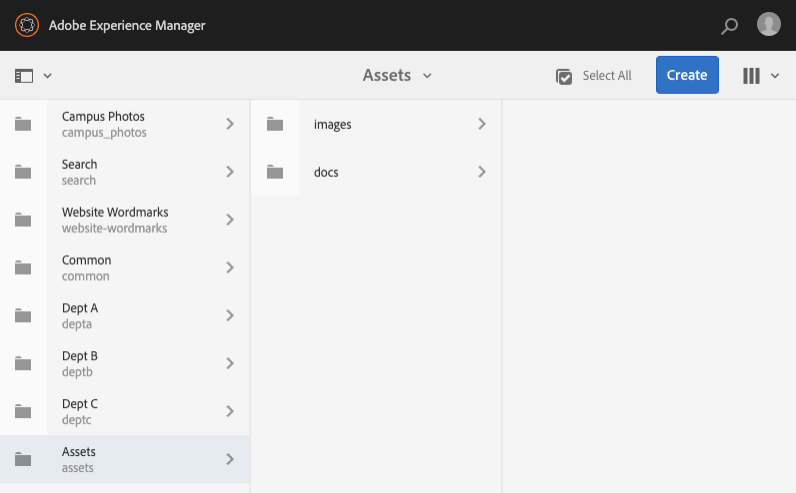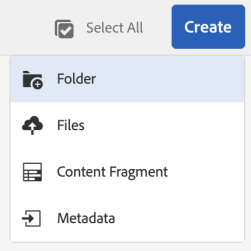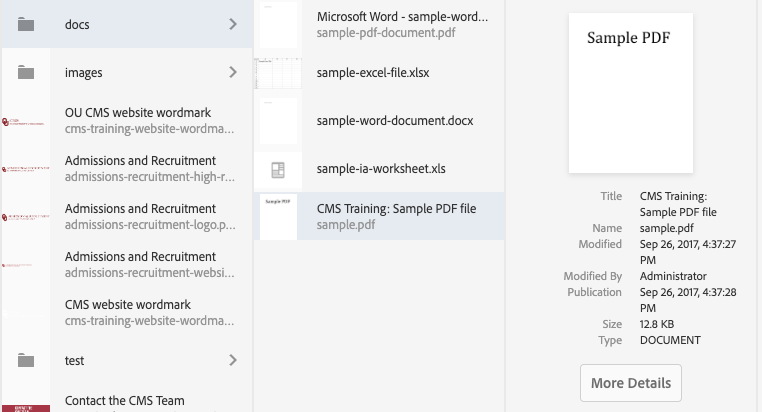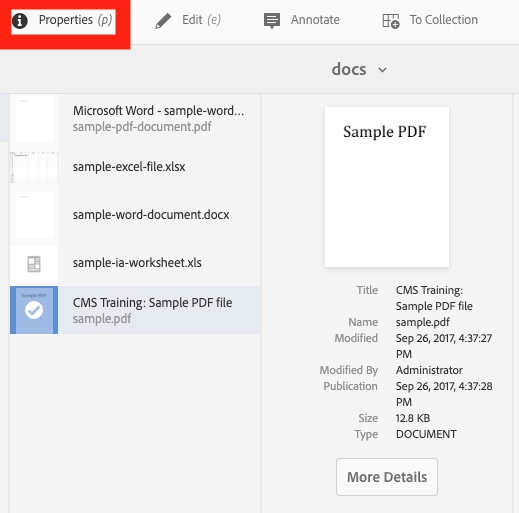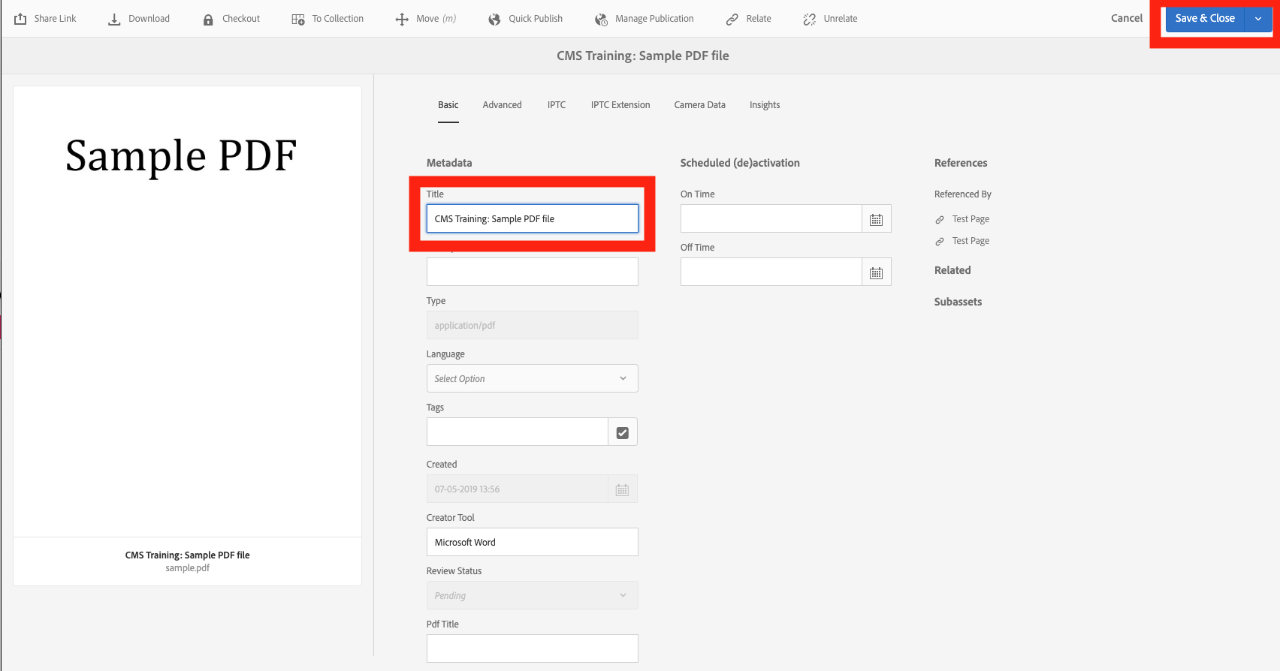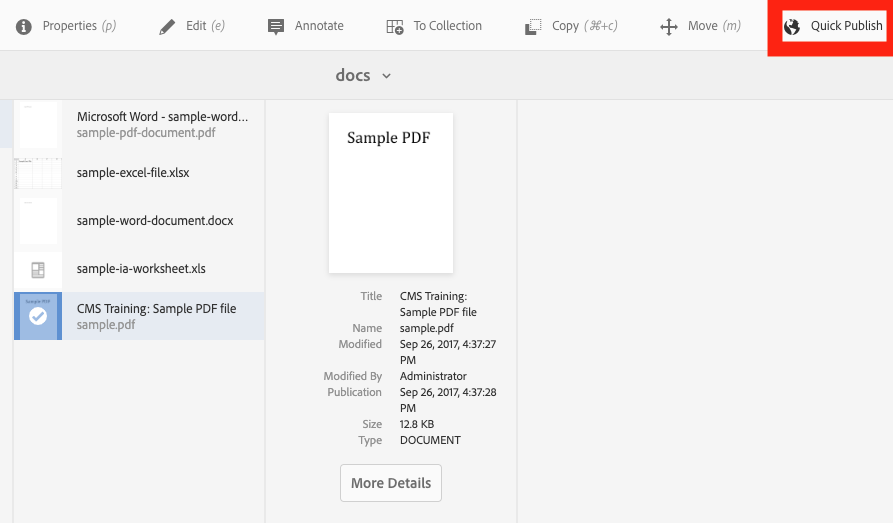Select your document via the icon to the left of the document Title/Name and choose Properties up top.
**IMPORTANT: Your document may already have an inherited title from the document itself when you upload it, so you may want to save a NEW Title for the document.
***BONUS: The Title you add will get used for the life of the document – so if another department uses your file, they will inherit your Title. ALSO, Title (and Name) may be used for searching purposes in the Assets tab of the side panel.
NOTE: The Title for the sample.pdf file that was uploaded for this example had an inherited Title of 'Microsoft Word - Document1', but it was changed to 'CMS Training: Sample PDF file'.
Title DO's:
- Title should be proper case
- It should be descriptive of what the document is – but does not need to be incredibly detailed
Title DON'Ts:
- DO NOT use a list of tags/keywords (ex: CMS, CMS Training, website, PDF, document, testing, training, OU, University of Oklahoma, web stuff)