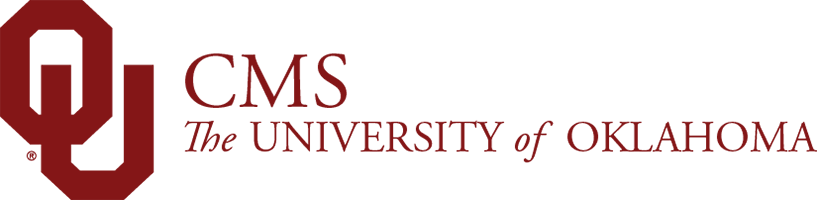DAM Admin
Once you have logged in (with your 4+4 and pssword – and using Firefox or Chrome) at cmsauthor.ou.edu and choose Assets, the DAM Admin is the screen you will be taken to.
Let's take a tour, shall we (or click the links below to jump to a particular section).
The DAM is NOT a File Repository
First things first, the DAM is meant primarily for images that will appear on your page(s).
If you are going to store documents, there should not be multiple versions of the same document. If you replace a syllabus, scholarship handout, etc. every month/semester/year, you should always replace, never add in addition to – having multiple versions live at the same time means outdated versions of your documents can be accessed via search engines.
TL;DR: If you have 700 files, the CMS is not a place for them. If you have a small handful that are actively in use on your site, GREAT!
Viewing Content
Asset Information
Viewing Content
Folders Viewable in DAM
In addition to seeing your own assets, we have a few folders available to all sites. These are ever-changing folders and assets, but they are available for use on your site.
Choose Your View
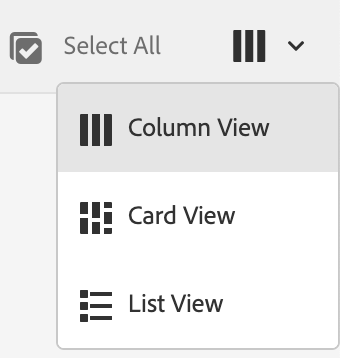
Column View is a great way to see the hierarchy of your assets. Your site's asset folder will be in the left most column (unless your site is within a larger college/department structure). Once you select your asset folder, you will see the sub folders/assets that are stored within your folder.
We recommend this view as it serves as a great snapshot of your assets, and allows for easily navigating asset-to-asset.
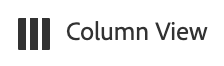
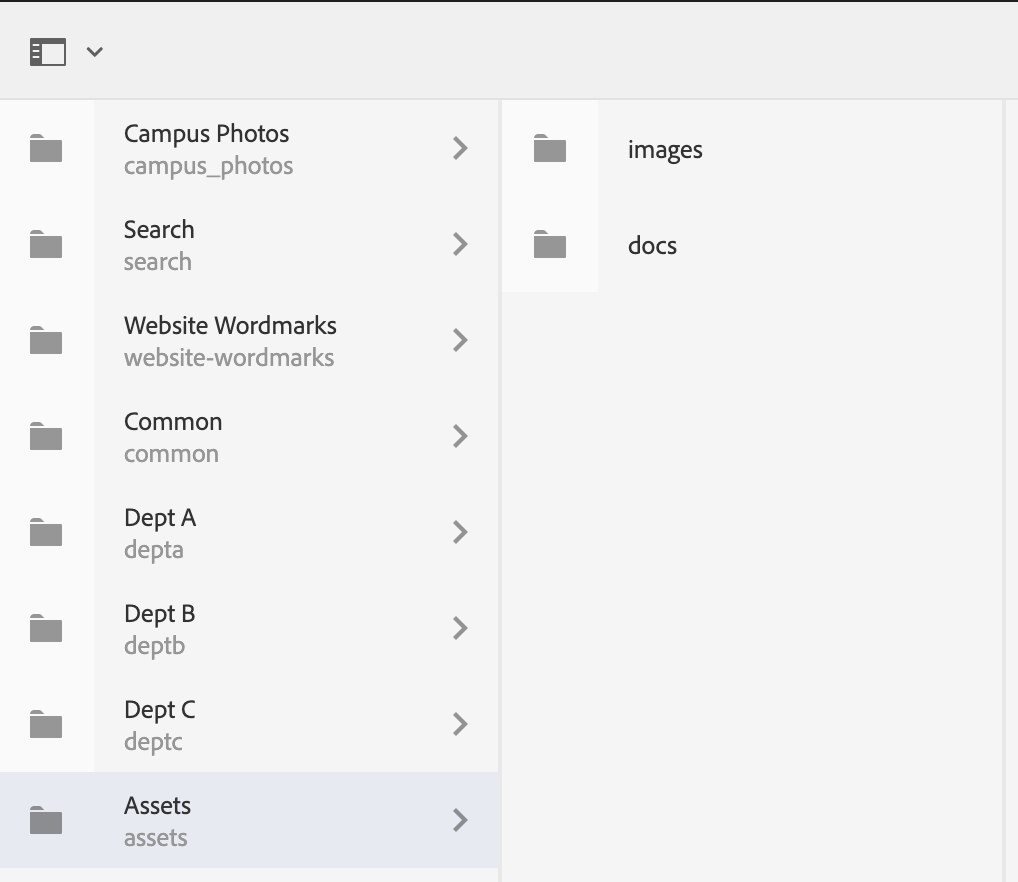
Card View is available, but makes it slightly harder to discern order of pages. We do not recommend using this view.
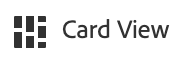
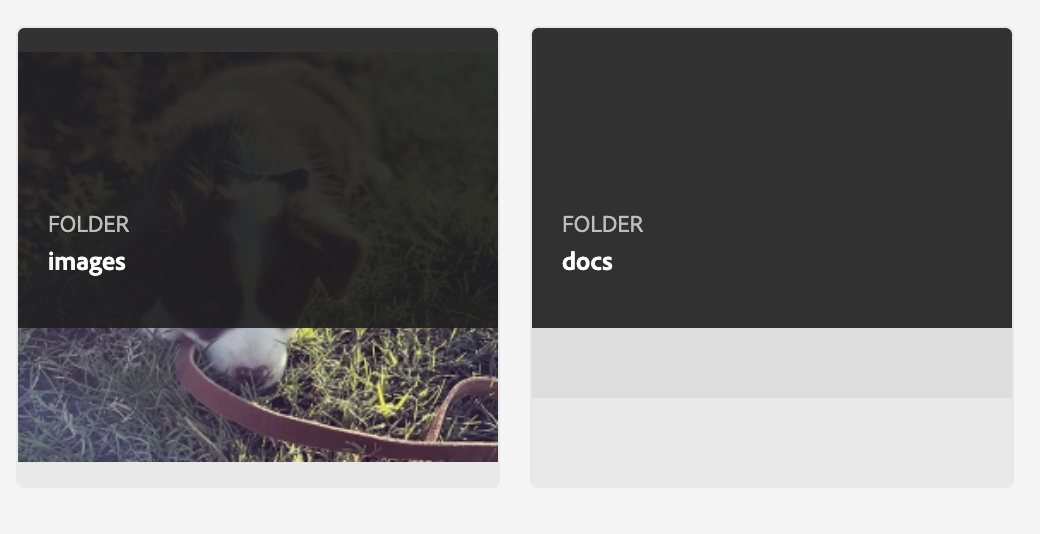
List View is another good option. Navigating levels (parent-to-child and back) is less intutive in this view, but absolutely doable.
NOTE: List View is the view you will use to re-order pages on your site.
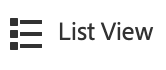


Menu Items
Create
Navigate to the location where you want to upload the new asset.
Open the drop down selector using Create in the toolbar, then select File from the list (of Folder if you want to create some organization):
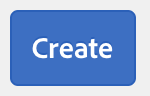
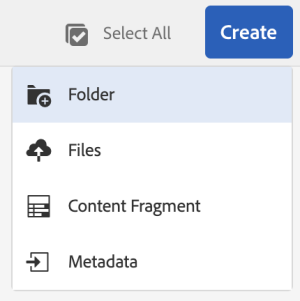
Select the asset you want to upload, and click Upload.
DO NOT change the file name in this box – it will not upload the file. Either abort, change the Name in your local folder and re-upload, or upload and Move the asset.
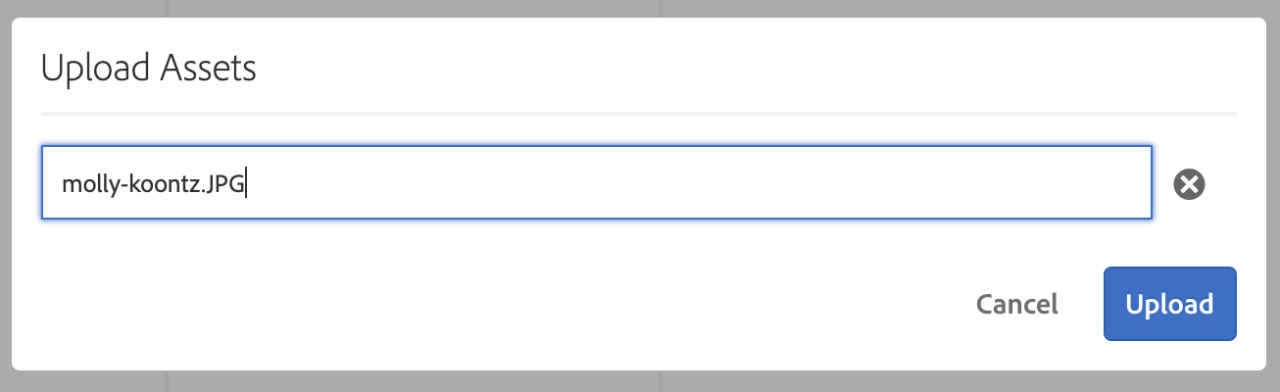
So your asset already exists and you want to replace it:
- Updated headshot
- New semester syllabus
- Update scholarship information
- Etc., etc.
When you go to upload, select Replace. This ensure any time the image is in use, or the file is referenced on a page, the new asset will take its place – no need for re-placing the asset, the DAM will do it for you!
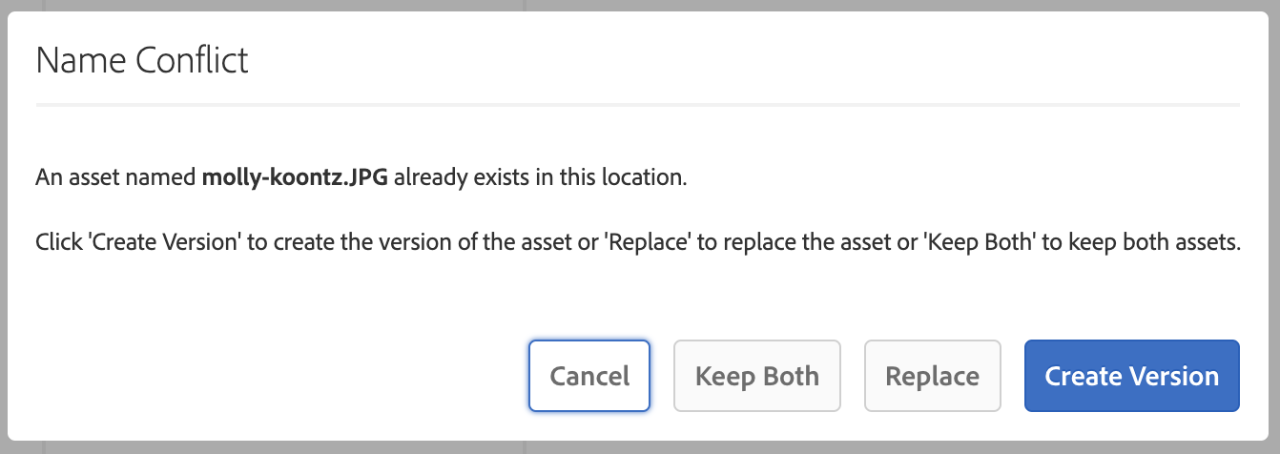
Best practices: Quick Publish your asset from the DAM so it will be immediately available to be viewed on your live site.
Download
If you want to download a copy of this image to your local machine, select the asset and click Download.
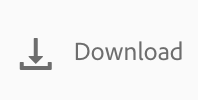
Checkout
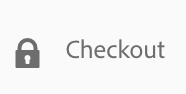
Properties
This is where you can edit the Properties of an asset: Title, Description, Copyright information, etc.
This is the same setup for documents and images.
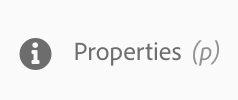
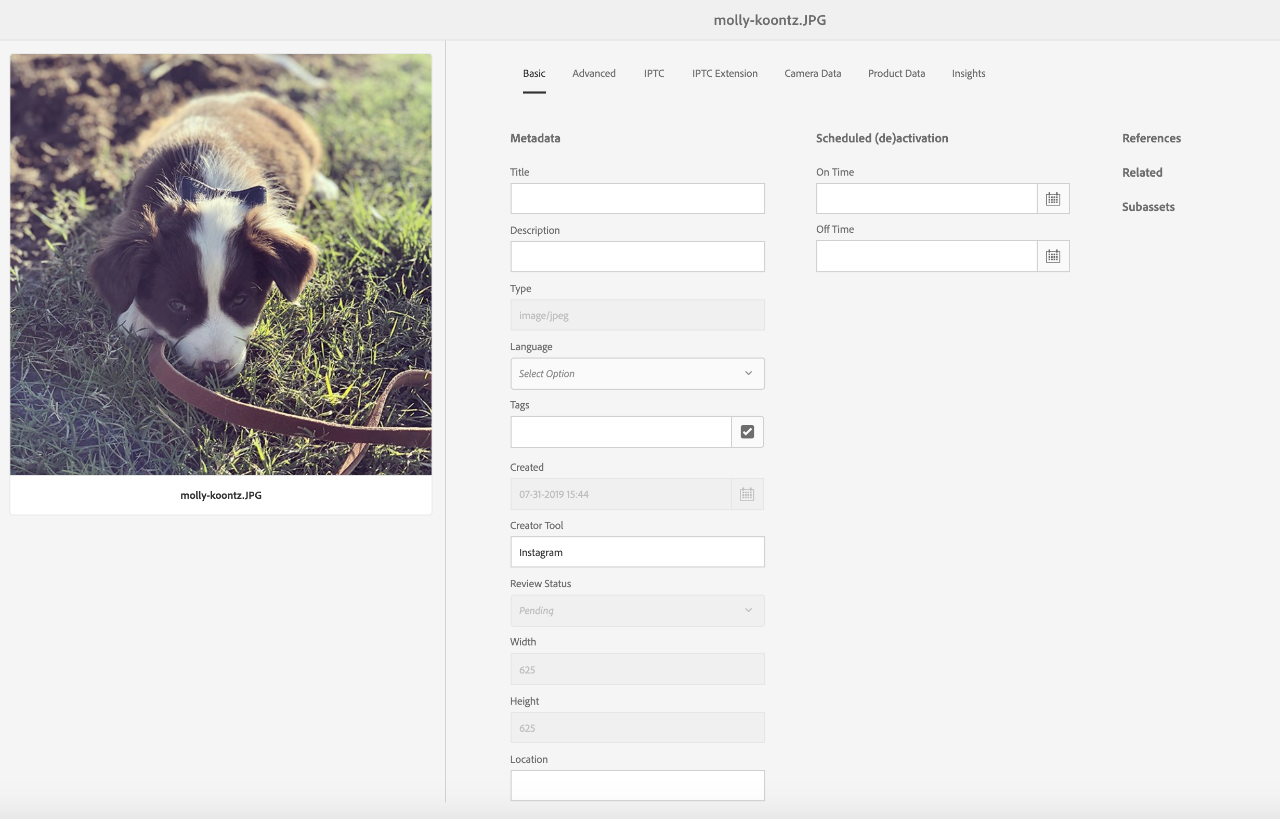
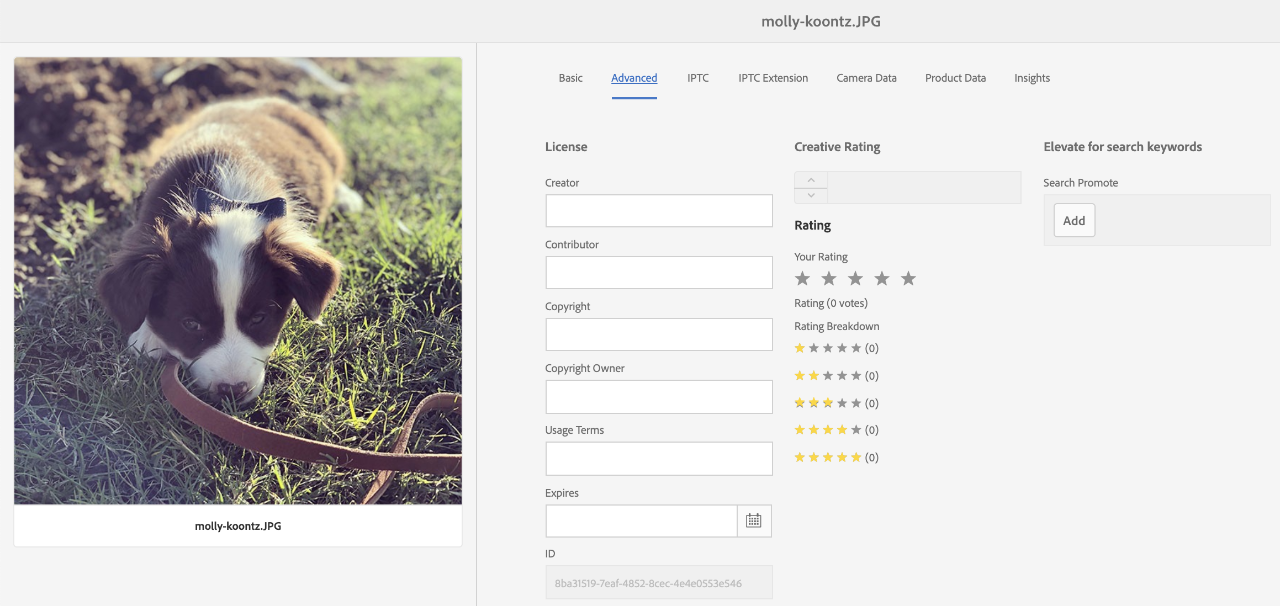
Edit
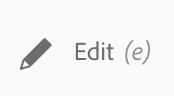
NOTE: Editing is only supported for images
This is where you can:
- Crop an image
- Rotate an image (if needed)
- Flip an image (horizontally or vertically)
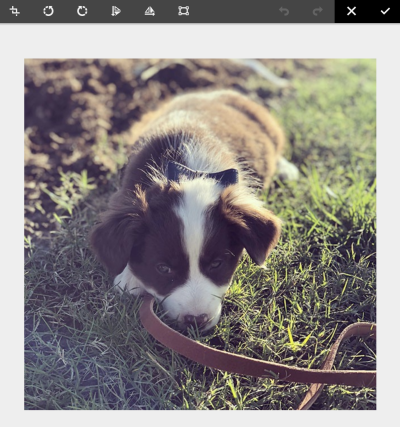
Annotate
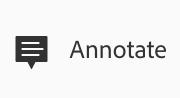
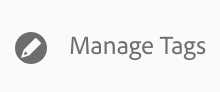
+ To Collection
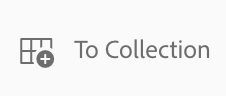
Copy
Navigate until you find the asset that you want to copy.
Select your asset, then the Copy icon:
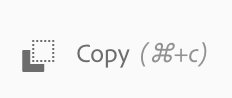
Navigate to the location for the new copy of the asset.
Use the Paste page icon:
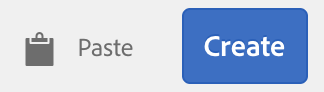
A copy of the original asset will be created at this location.
Move
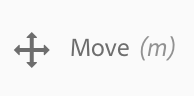
The Move function is used to move an asset from one web location to another – it changes the URL. So, if you need to change the Name of an asset, or want to file it in a different folder, you would use the Move function.
This follows the same principals of moving a page – more information here.
Quick Publish
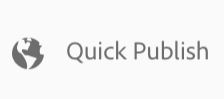
Once you have created and reviewed your content on the author environment, the goal is to make it available on your public website.
This is referred to as publishing a page. When you want to remove a page from the publish environment is referred to as unpublishing. When publishing and unpublishing the page remains available on the author environment for further changes until you delete it.
Certain terms related to publishing can be confused:
- Publish / Unpublish
These are the primary terms for the actions that make your content publicly available on your publish environment (or not).
- Activate / Deactivate
These terms are synonymous with publish/unpublish.
NOTE: Only Publish your asset ONCE. Publishing an asset more than once can cause publishing to slow for all users, and will only delay changes being made on your live site.
Manage Publication
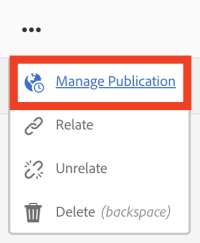
This is how you will Unpublish an asset.
Relate
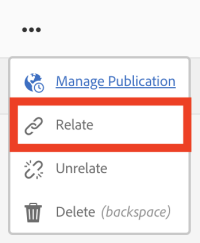
Unrelate
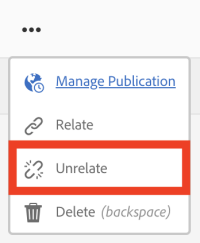
Delete
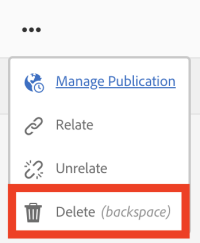
You CAN delete a page, BUT, we do not recommend it (UNLESS you do not want this content any more, 100% chance that you will not need it back).
Once you select a page and click Delete, a dialog box will pull up asking if you are sure. Make sure that you are REALLY sure, as deleting a page is VERY hard (sometimes impossible) to get back.
If you say Yes, the page will be deleted immediately, both the page in author and the live site.
If it is a page that someone else in the CMS is linking to, the page will not delete, it will tell you someone is referencing/linking to the page.
- CANCEL: The request will be removed and the page will remain.
- FORCE DELETE: If you say Force Delete to go ahead and delete it, the CMS WILL delete the page, and the links to this page will break.
Asset Information
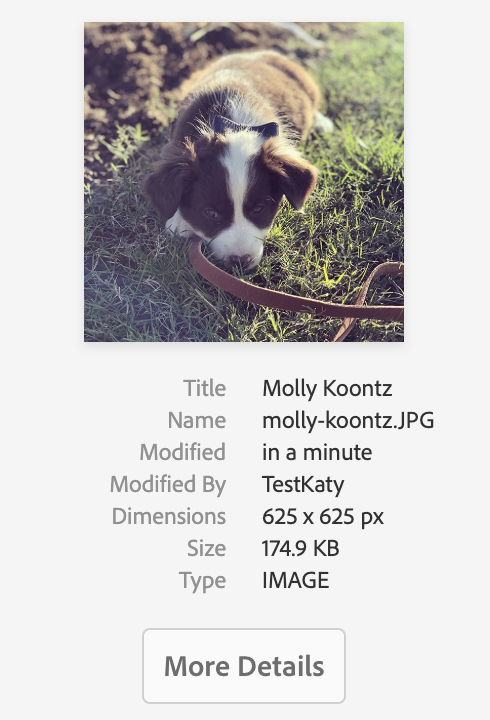
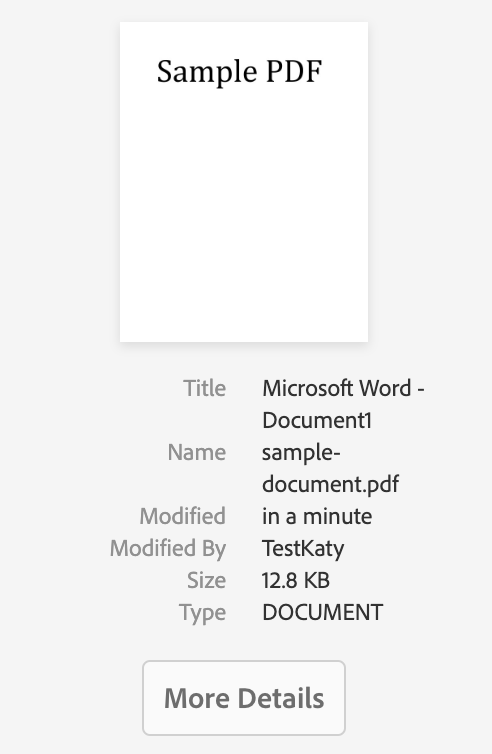
Title
This is the proper title of the asset. This is either pulled from the document on upload, or set in the Properties.
Name
This is the file name, which also serves as the URL of the asset. So if you upload an asset with spaces, the spaces will be read as %20. We recommend assets be named like pages, lower case with hyphens between the words. We also recommend not dating files. This will be easier if you replace the file often, you can just replace it in the DAM, and any place that asset is being used, it will replace it on your pages as soon as you publish the asset.
NOTE: It is much easier to rename your assets before you upload them than Moving them once they are loaded.
GOOD Asset Name Examples:
cms-guide.pdf
katy-koontz-headshot.jpg
BAD Asset Name Examples:
CMS Guide - August 2019.pdf
- Dated, this would have to be relinked in every location the old one was in use.
- Also, if you leave this asset in your DAM and published, it is discoverable by search engines, which could misinform your users, allowing them to find outdated information.
- This would read as:
CMS%20Guide%20-%20August%202019.pdf
Katy Koontz Headshot.jpg
- This would read as:
Katy%20Koontz%20Headshot.jpg
Modified (Modified By)
This information will tell you when the page was last changed, and who made those changes.
Size
This is the FILE size of your asset.
Good File Sizes:
- 200KB is a good maximum file size for images (this may be larger for feature images)
Type
This is file tyle: Document, Image, etc. These are the categories you will find your assets filtered by in the Assets tab of the Side Panel on your page(s).