Green checkmark: The course/requirement has been completed. These are already taken and passed classes, or requirements that are completely fulfilled. These will remain the same in the official and planned audit.
Using Stellic
What is Stellic?
Stellic is OU's new online degree management tool. Stellic's robust features allow you to visualize and design a student's degree progress. With Stellic, students can track their progress and ensure on-time degree completion.
Benefits of Stellic
- Increases student engagement by allowing them to track their own degree plans and progress
- Provides students with transparency of program requirements
- Easy-to-use reporting tools for proactive outreach
- Student and course-centered analytics
- At-a-glance progress tracking
Welcome to Stellic – Quick Start Guide
How to Find Students
There are many ways to find students or groups of students within Stellic. You can filter your student search to pull students with a certain GPA, specific requirements left to plan, or many other options. Within the search results, you’ll see information on each student, such as affiliated programs, courses taken and remaining, milestones, and alerts. Click any student by clicking Students in the upper left or center menu bars or by entering the student’s name or ID number in the Keywords search box. You may also select the student from the list of students at the bottom of the page. You are able to view the student’s profile and full program audit.
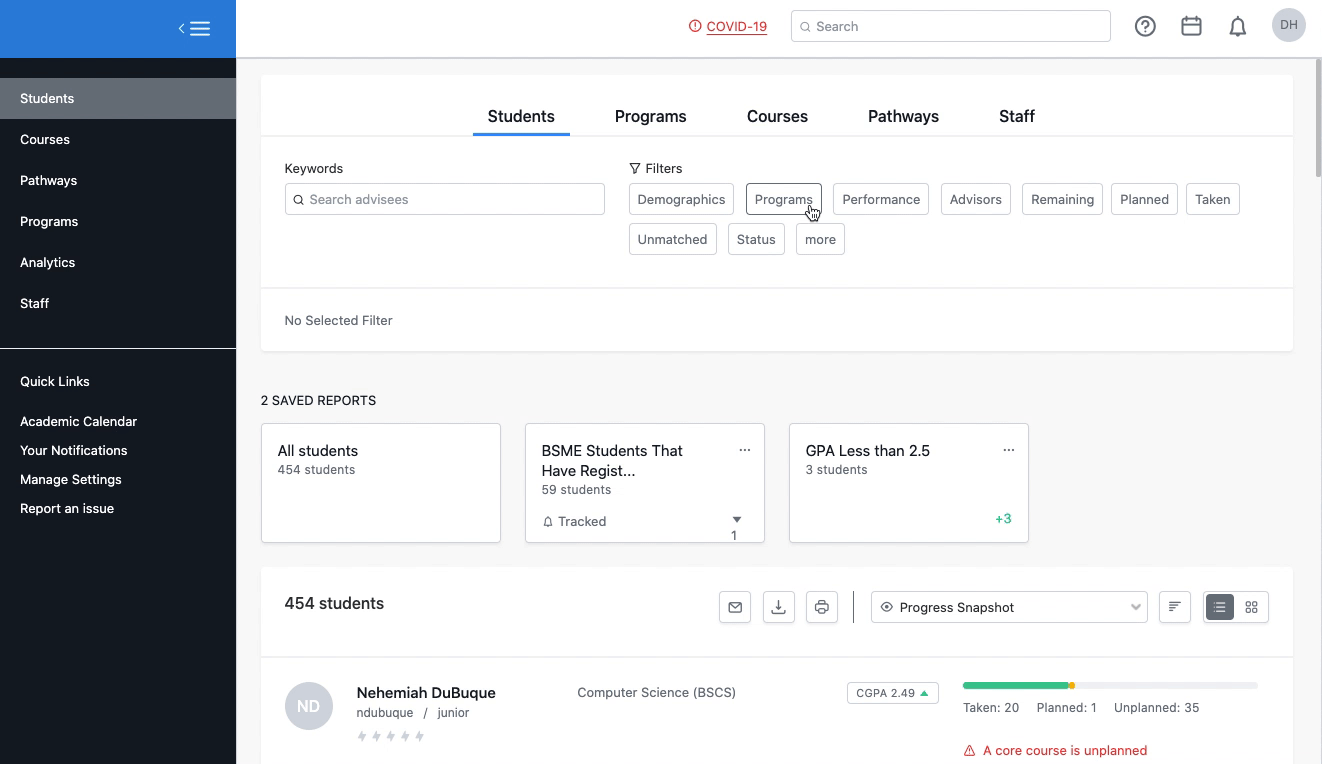
Reviewing Student Information
Student progress can be viewed at a snapshot by looking at the student's progress bar at the top of their profile. This will show at-a-glance the number of taken, registered, and remaining courses. Hover over the progress bar to view details on taken, registered, and remaining credits. If the student has milestones (non-course requirements) listed in their requirements, they will have a separate progress bar to view their milestone progress.
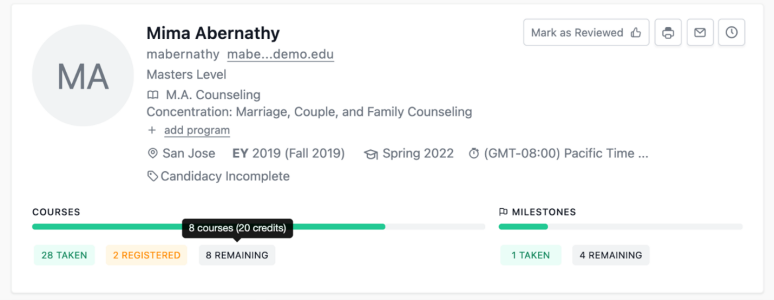
Scroll down to see the Progress tab, which shows all program requirements, (including required courses, elective, and milestones) and degree audits. Any transfer courses required to meet the general education requirements for the degree will be automatically added to the degree plan after student’s first term
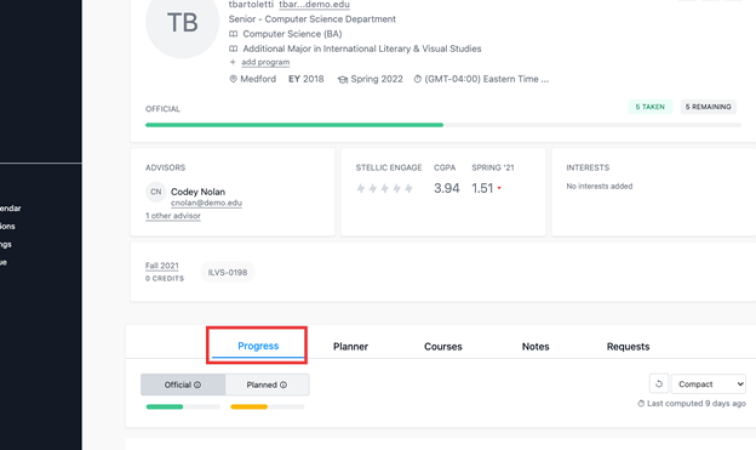
Searching for Multiple Students
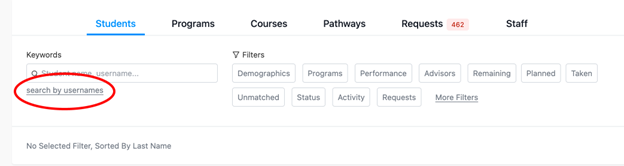
The dialogue box will expand to accommodate multiple usernames. When searching for students, you must use the students' IDs/usernames - Stellic will not be able to search by individual student names when searching for multiple students. You can type or paste a list of student usernames into the box. Usernames must be separated by a comma, space, or semicolon. In this example, we paste a list of students' usernames from a spreadsheet.
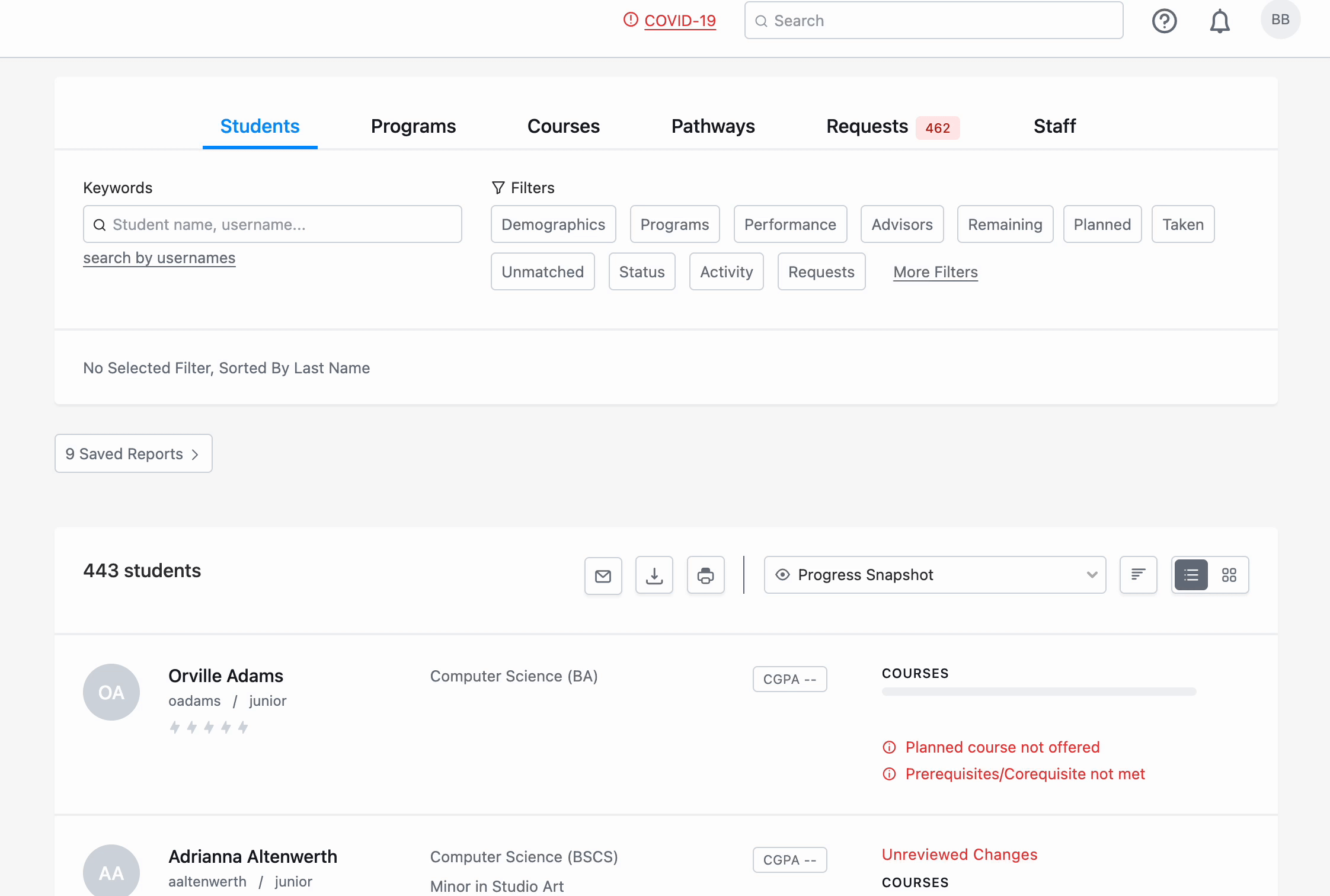
Understanding Types of Audits
There are two types of audits:
- Official Audits: Show any programs that the student has officially declared within the student information system. It also displays any courses that have been completed by the student. Depending on your institution's settings, it will also display any courses in which the the student is.
- Planned Audits: Show any programs that the student has officially or unofficially added to their plan within Stellic. It will also display any courses that the student has completed, registered for, or added to their planner for future terms.
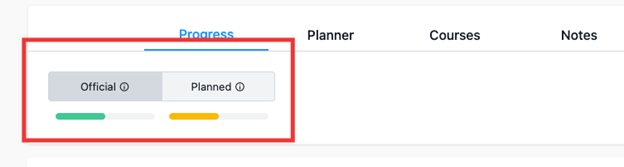
Note: An audit will only display for any programs that have requirements input into Stellic that match the student's criteria (such as entry year, term, declared program(s)). If no audit has been built for that particular program, you will see a list of unmatched courses without any program requirements.
You can toggle back and forth between a student's official and planned audit by selecting the appropriate option. The option that has been actively selected appears in a darker shade.
Viewing Program Information
Each program will have a breakdown of courses/units taken and planned.
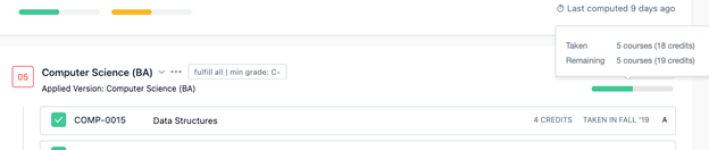
The audit will show the breakdown of units by taken, registered, or planned. You also have the option to view the full audit, a compact version, or just the requirements remaining for the student.
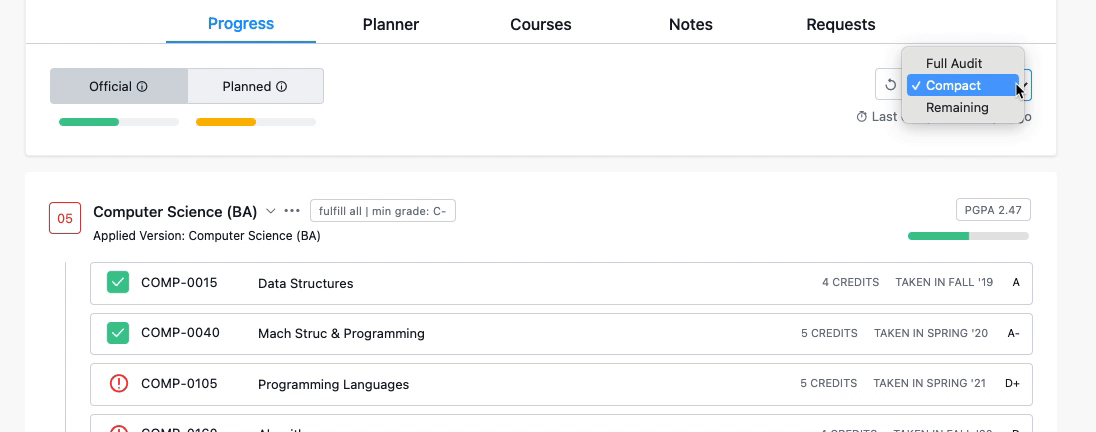
Symbols Overview
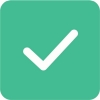
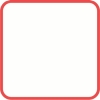
Red box: The course/requirement still needs to be completed. In your official audit, any section not taken or registered will show as red. In your planned audit, any section that is not yet in your plan will be red.
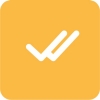
Yellow double checkmarks: The course is currently being taken this term.
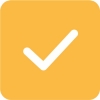
Yellow single checkmark: The course/requirement is in the plan and will be satisfied once completed. Official = only classes registered for the current semester will show in yellow. Planned = all the classes you already have planned out with Stellic, even years ahead, will show yellow.

Red numbers in a red box: The number of remaining courses for a requirement. Non-course requirements are not included in this total.
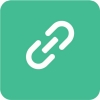
Green chain-link icon: The course is double counting with a requirement in another program. Hover over the link symbol for details on where the class is double-counting.
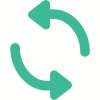
Green circular arrow: The course has been taken more than once. This icon only appears if the course has been taken more than once and isn’t permitted to count for more than one requirement.

Red circle with an exclamation point: The course is taken/registered but not counting for the requirement. (Ex. A course that doesn't have a high enough grade to fill the requirement, or a course that is counting for a different requirement instead.) You'll also see these courses at the bottom of the audit, under Unmatched Courses.
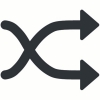
You may (depending on the settings of your school) also have a double-headed arrow icon next to the course name. This indicates that the requirement is being filled by a course that your institution has designated as equivalent with the course noted in the audit.

This symbol indicates that the course is counting for a requirement because of a constraint added on a higher level (parent) requirement. For example, you may have a constraint in Requirement A that expects students to fulfill a total number of credits. Nested within Requirement A might be Requirement B, which has a “fulfill any” constraint with a list of courses. Students only need to take one course from the list to fulfill Requirement B, but the audit may show additional courses matching to fulfill Requirement B in order to meet the total credits required by the parent Requirement A. Those additional courses would show this symbol.
Unmatched Courses - These are courses that are taken or in plan, but that do not count towards anything in the audit, even the unit total. They could be unmatched because the letter grade is not sufficient to fulfill the audit, or because another course is filling the audit instead.
Student Transcript (Courses View)
The Courses view shows taken courses by semester. This view includes information about credits and grades received for each course. You can also see the GPA and total credits for each semester. Clicking on a course will show which requirement was satisfied by the course.
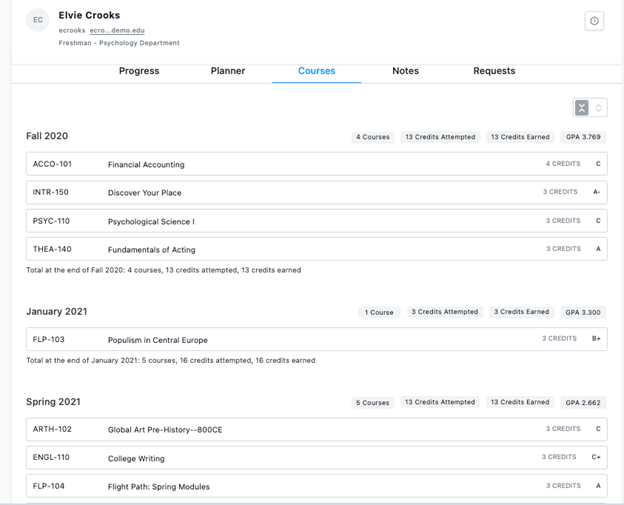
Viewing Course Information
Quickly browse or search through available courses for more information on each. There are multiple filters available to help facilitate the search: Semesters, Counts for, Instructor, Department, Attibutes, and more
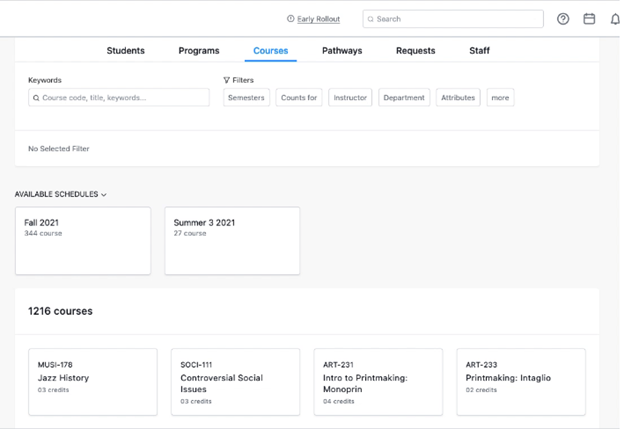
As soon as a course is selected, a sidebar window will pop up with the course information that includes but is not limited to: the semesters the class is normally offered, Class ID, Pre/Co-Requisite, Unit/Credit Hours, Instructor Information, Course Description, Campus, and any tags or attributes.
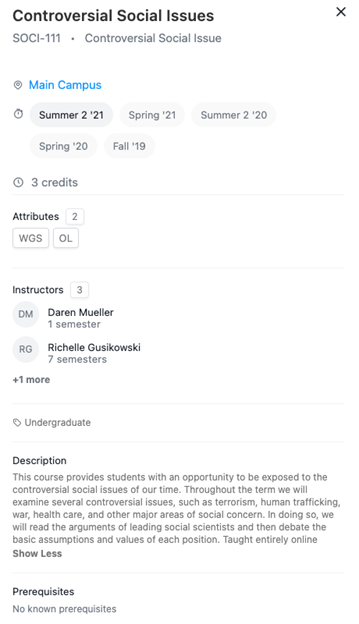
Satisfying Milestones in a Student Audit
Milestones are non-course requirements within a student’s audit. For example, requirements such as thesis proposals, comprehensive exams, clinical hours, etc. are considered Milestones. They are tracked separately from other requirements with their own progress bar at the top of a student’s profile. Milestones are also denoted within the audit with a small flag icon.
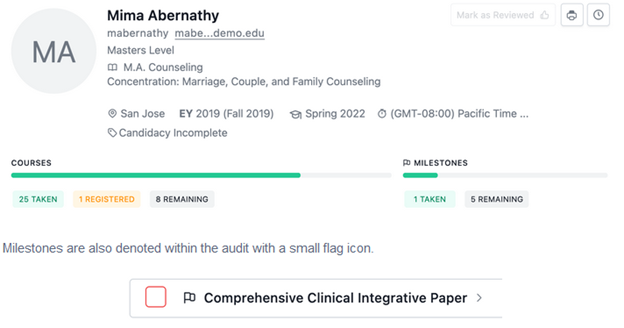
As an advisor, you can tell if you are able to interact with the Milestone in two ways:
- Click the Milestone requirement to expand the requirements. The requirement will list the users that are able to satisfy the Milestone.
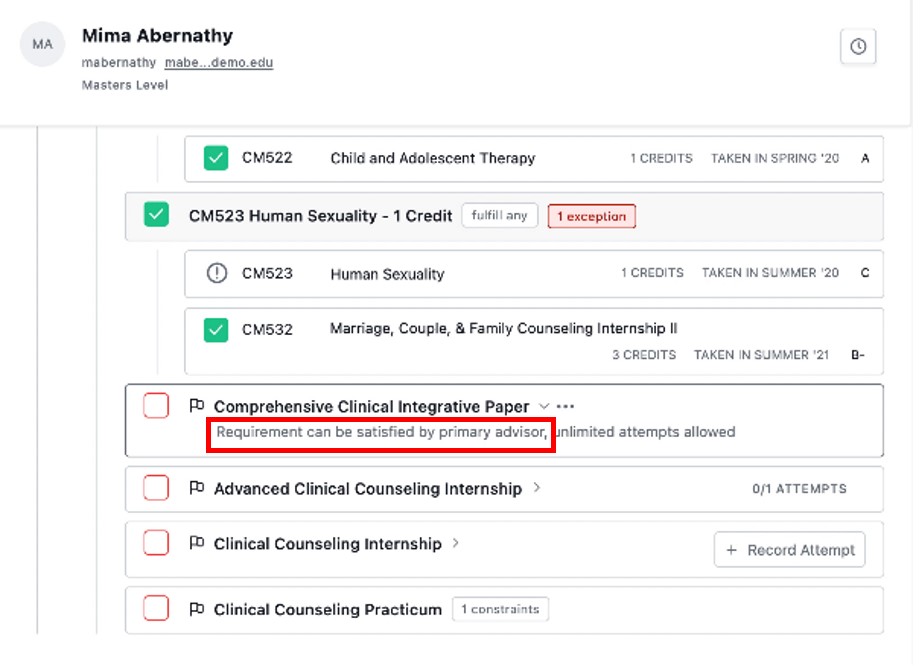
Any Milestone where you are listed as an approver will show a button to + Record Attempt. To record a student’s attempt at a Milestone completion, click the + Record Attempt button. You may be required to provide justification text or upload a file.

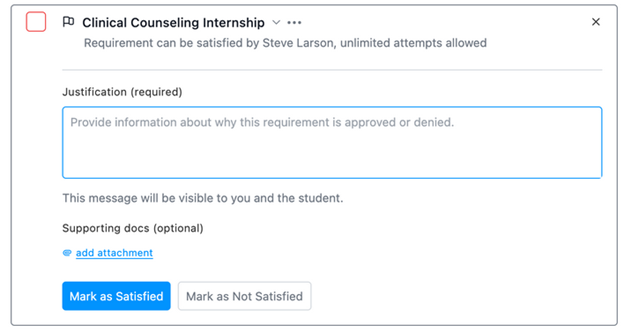
Changing a Student’s Audit Version
Changing a student’s audit version means you are changing the specific audit associated with a student’s program. In other words, if a student has a Biology major declared and the audit assigned to the student is based on their entry year of 2021, changing the audit version means you can override the specific Biology audit assigned by Stellic to a different version like the 2019 Biology audit.
To change a student’s audit version, go to the student’s profile and view the program audit. Click the 3-dot menu next to the title of the program. If you do not see the option to Change Audit Version, it means you are missing the necessary permission to perform this action, please contact the Office of Admissions and Records for assistance. Clicking on Change Audit Version brings up a menu where you can select any published audit version for the program or choose to remove the program audit entirely and not select a replacement.
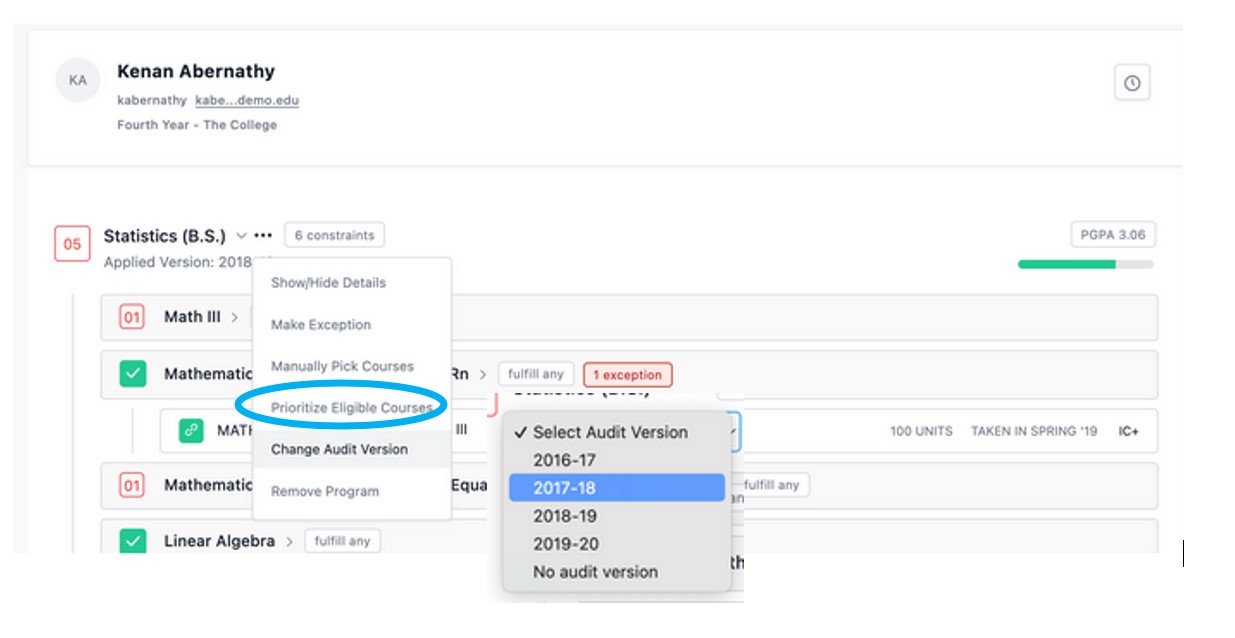
Making Exceptions on Student Audits
Exceptions are valuable tools in advising and assisting with degree planning. Any exception will be processed on one student only and will not affect the audit for other students. To make an exception, click the three dots next to any requirement (category or course) and then click Make Exception.
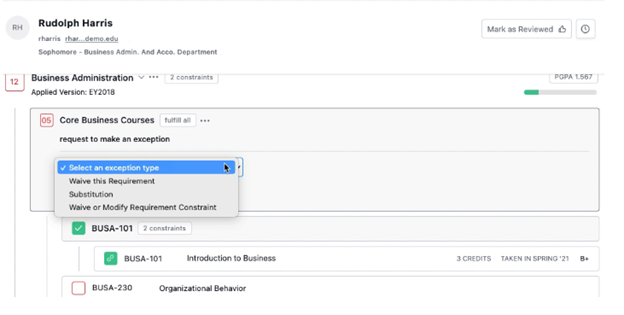
Within the exception menu, you can choose from several options: Waive this Requirement, Substitution, or Waive or Modify Requirement Constraint. At the category level, you can also have several additional options beside Make an Exception.
- Manually pick courses which allows you to choose which courses fulfill the requirement even if the course does not fit the requirement constraints.
- Manually Satisfy Requirements will only appear if the “may only be manually satisfied by an institution” constraint has been used in the audit. This allows advisor to complete tricky or sensitive requirements manually.
You can see any exceptions, prioritizations, or manually satisfied requirements in a student’s audit and, if you have permission, you can undo/remove them.
Reporting and Analytics
The search bar located at the top of the Stellic log-in page searches throughout the platform. Start typing into the search bar for a quick search on any keyword. In the below example, typing in the letters "che" generate results across programs and students.
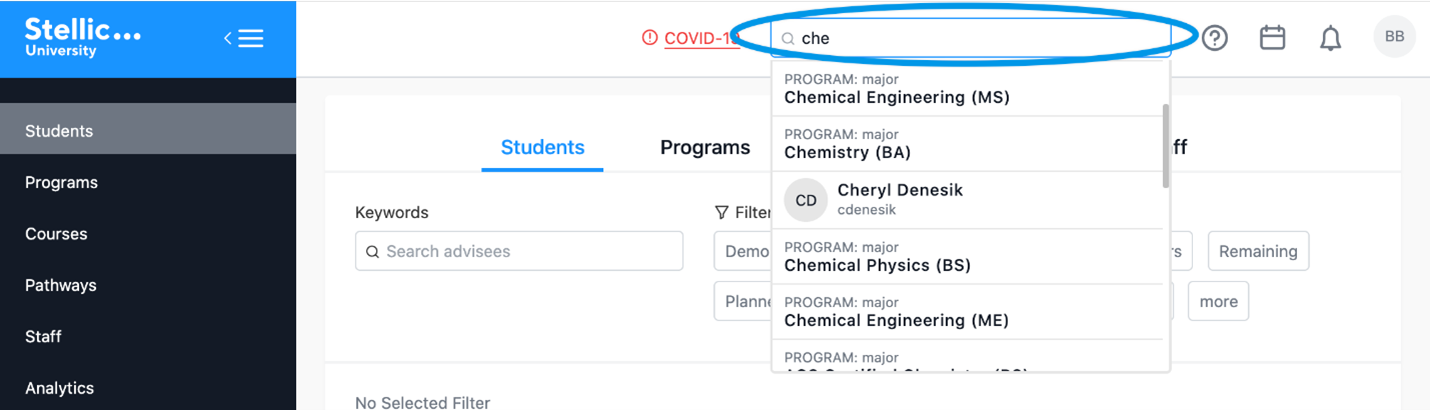
The search bars located within specific pages will search only content related to the page. For example, the search bar located on the Students page will only search your Keywords within the context of students, and the search bar located on the Programs page will search for your Keywords within the context of Programs.
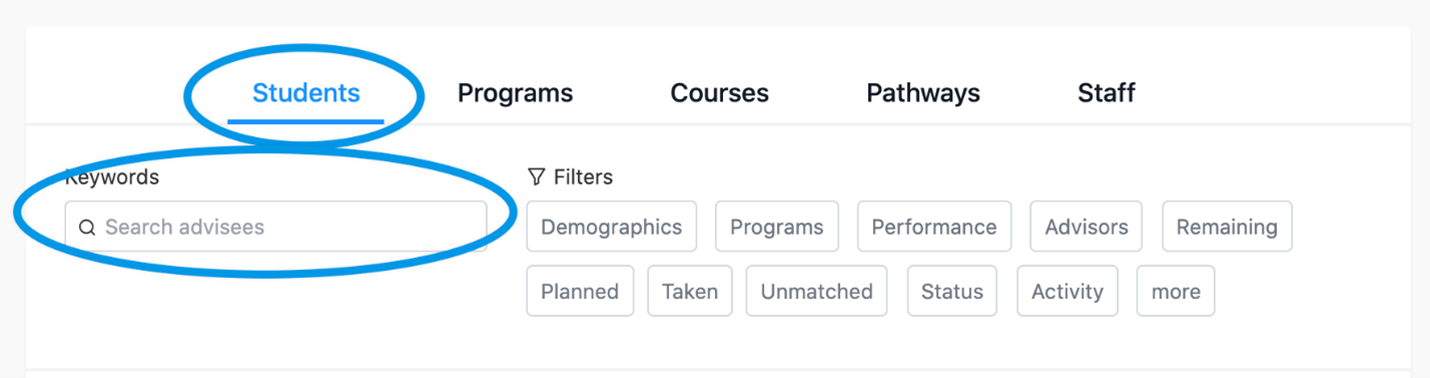
By default, the Students tab displays all students that you have the permission to view at the bottom of the screen, under the search filters. As you select filters, the number of students displayed will change to reflect your search results.
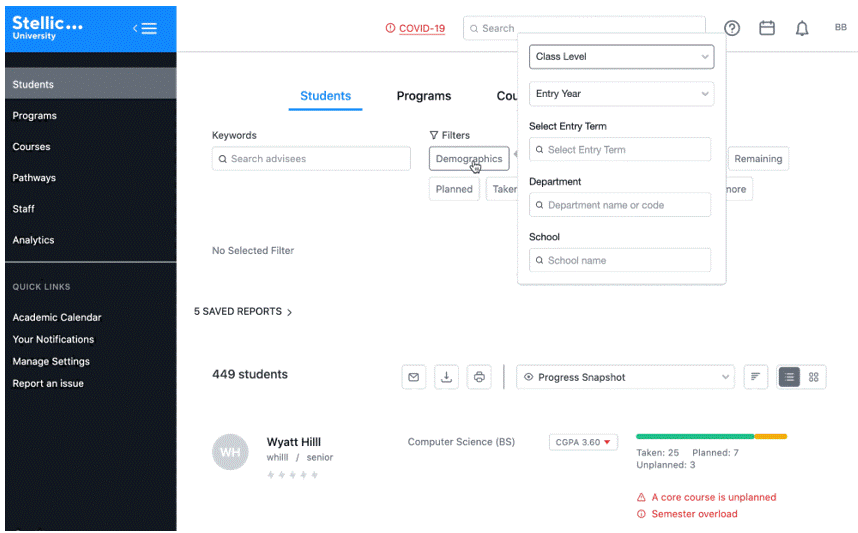
The search will automatically default to a list view, with the students’ GPA and progress bar showing. You can change these views by clicking on the dropdown menu to select different options for display, or toggling between list and card view.
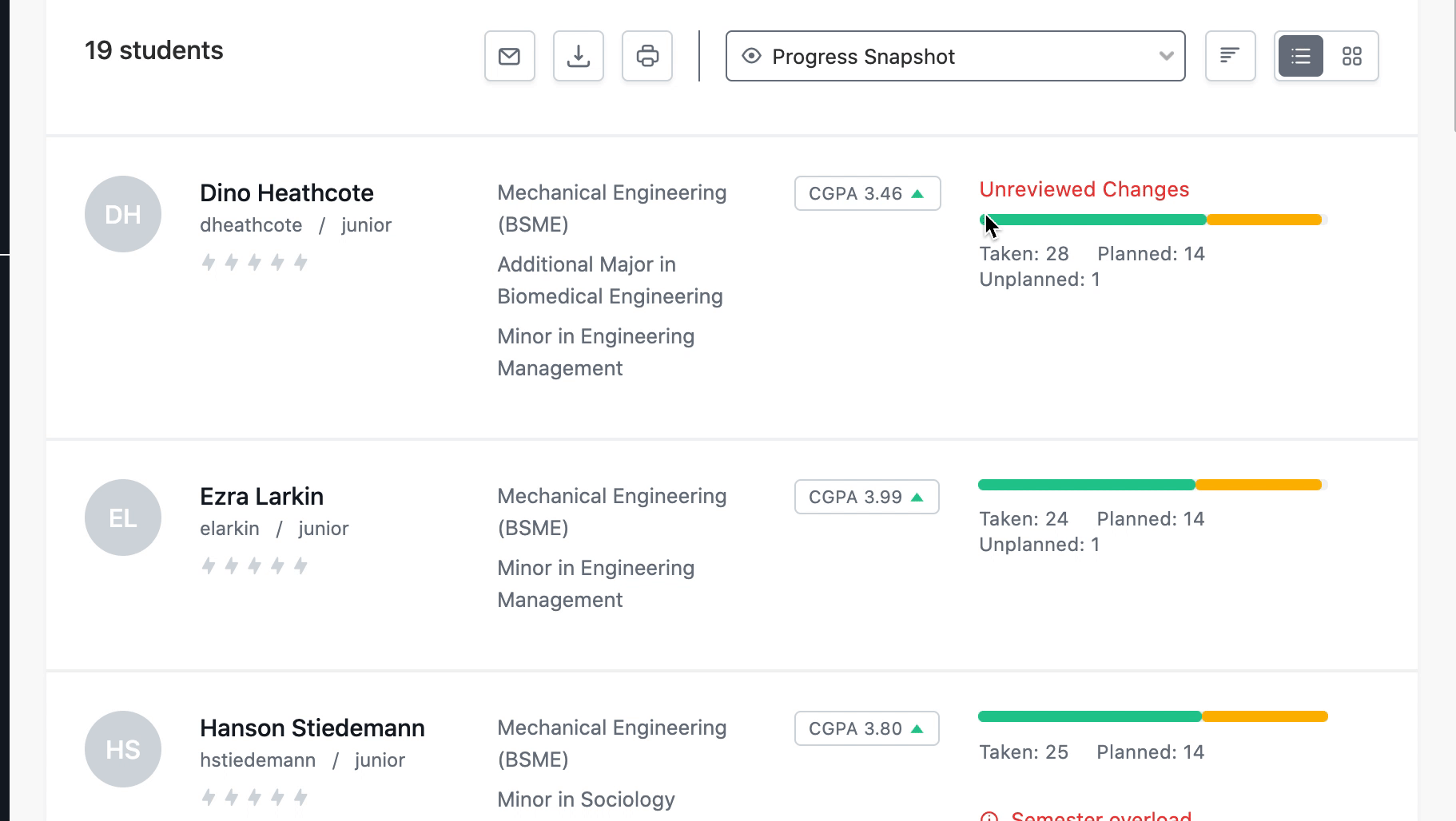
You can also choose several different sort options.
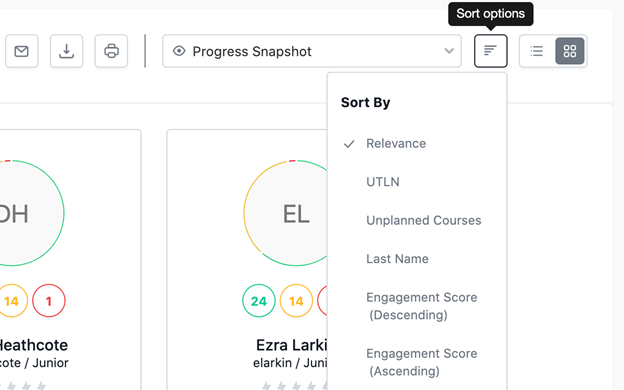
Export to CSV
Clicking the Export icon will export a list of all student names and emails into a CSV document.

You can perform a student search to filter to a specific student set, then export the names and emails of that student set to CSV. This can be helpful for generating a list of students, ex. Freshman in Business Administration with GPA.
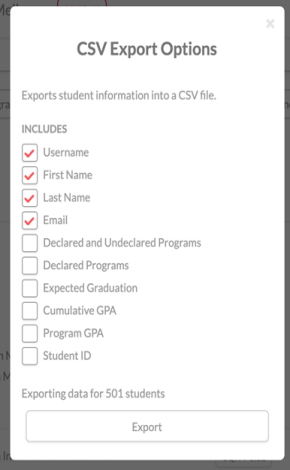
Print Audit Report
You can also print an audit report of your search by clicking the printer button.

This will generate a printable audit report for each student in your search. You can choose from the Official audit (which only shows classes already taken or registered) or the Planned audit (which shows classes planned out within Stellic, and courses already taken or registered). You can also choose whether or not to include grades.
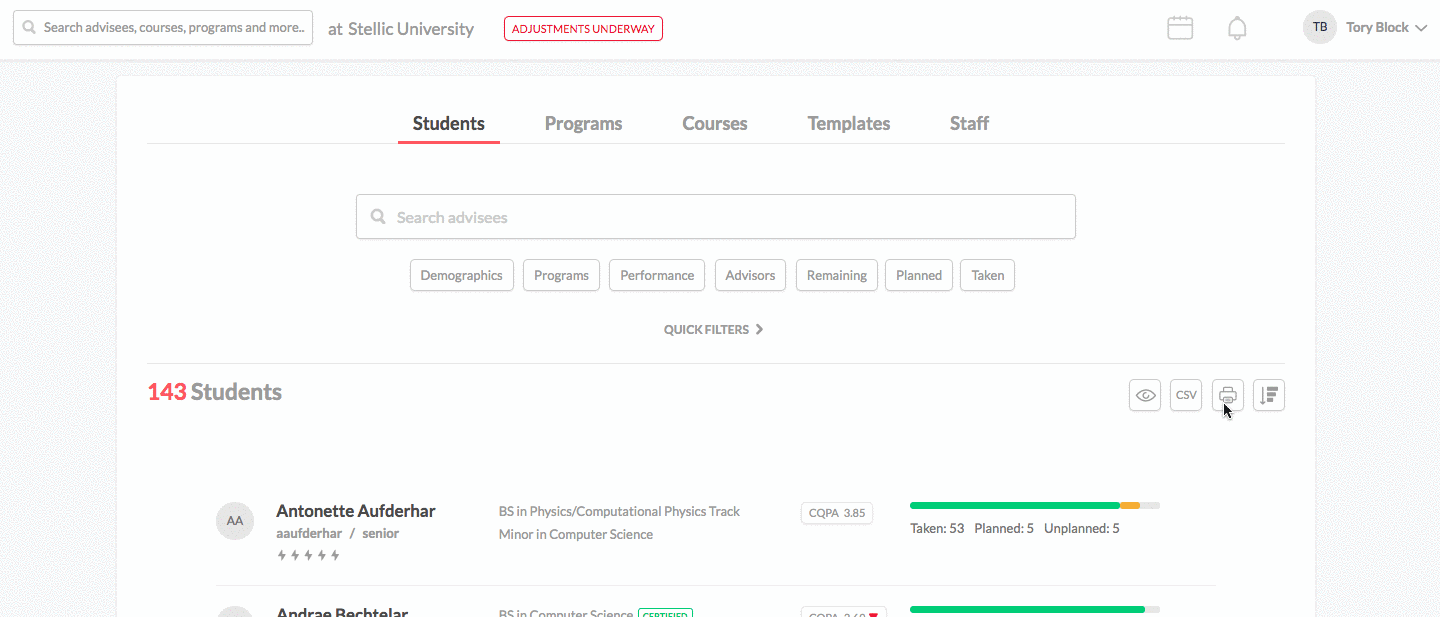
You have two audit layouts, Full Audit and Compact. The Full Audit report shows the information in a similar layout to the on-screen audit. The Compact report will give you an easy to scan table version of the audit.
If you print a single student's audit, you'll also have the option to print Only Primary Major. This option will recalculate the classes in the audit for the student's primary program only, meaning that it will remove any other programs so it will look different than the on-screen audit version.
Saved and Tracked Reports
You can save any set of search criteria as a saved report. Once you have entered your desired search filters (Student Demographics, Program, GPA, Courses Planned, etc.), click the save as report button underneath the number of students header for your query results. You can then name your saved search to access quickly from within your saved reports section of your login page.
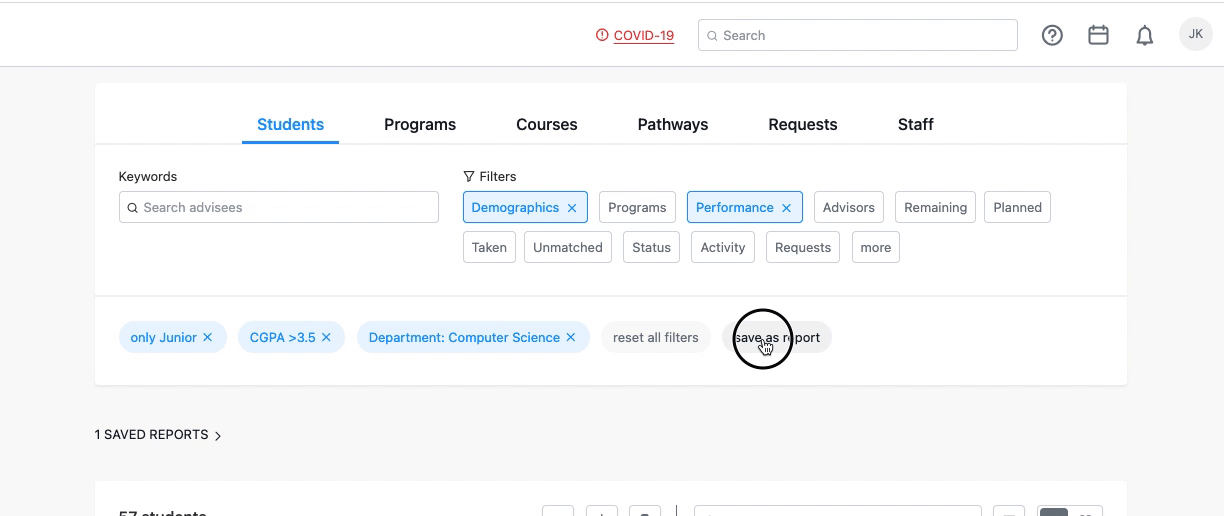
After saving a search, you’ll see it in the main Students tab under SAVED REPORTS.
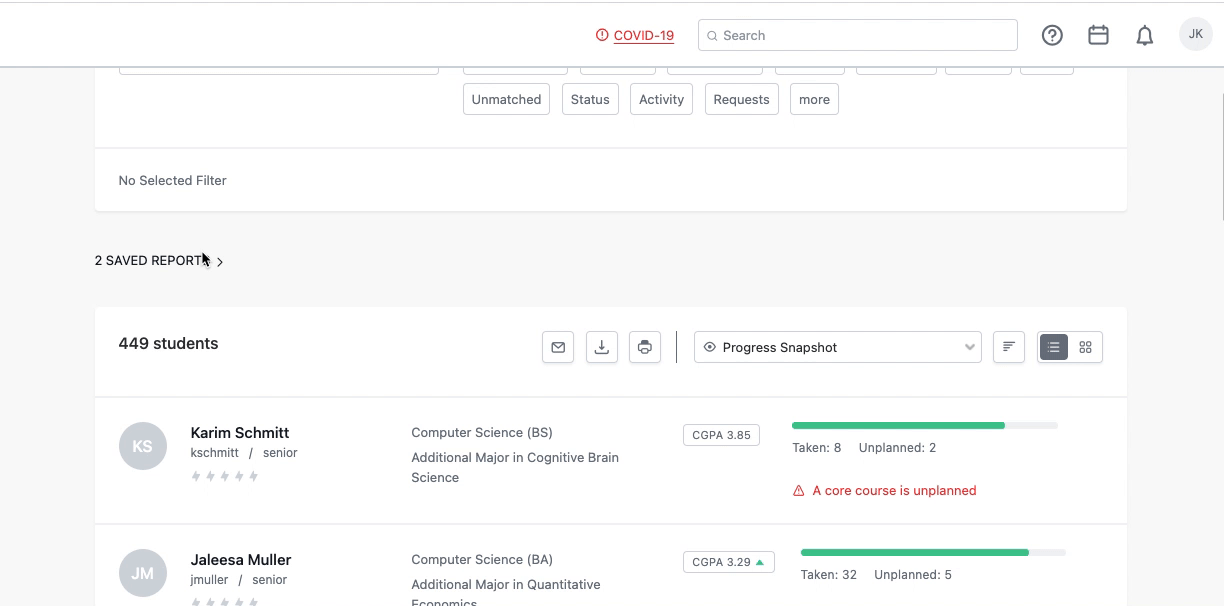
You can always rename the saved search by clicking the three dots in the top right corner of the filter box. You can also delete a saved search from that menu.
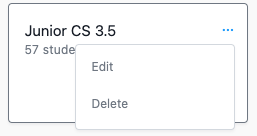
Alerts on Saved and Tracked Reports
If there is a report where you would like to receive more dynamic information than what is offered in a traditional saved report, you can track up to five reports which will enable alerts when the results of that report change, as well as display more information about any student changes within the report results.
To create a report with TRACK CHANGES, follow the same steps as described previously. Filter your students by the desired fields, and then save the report. You can then select the option to TRACK CHANGES to the report.
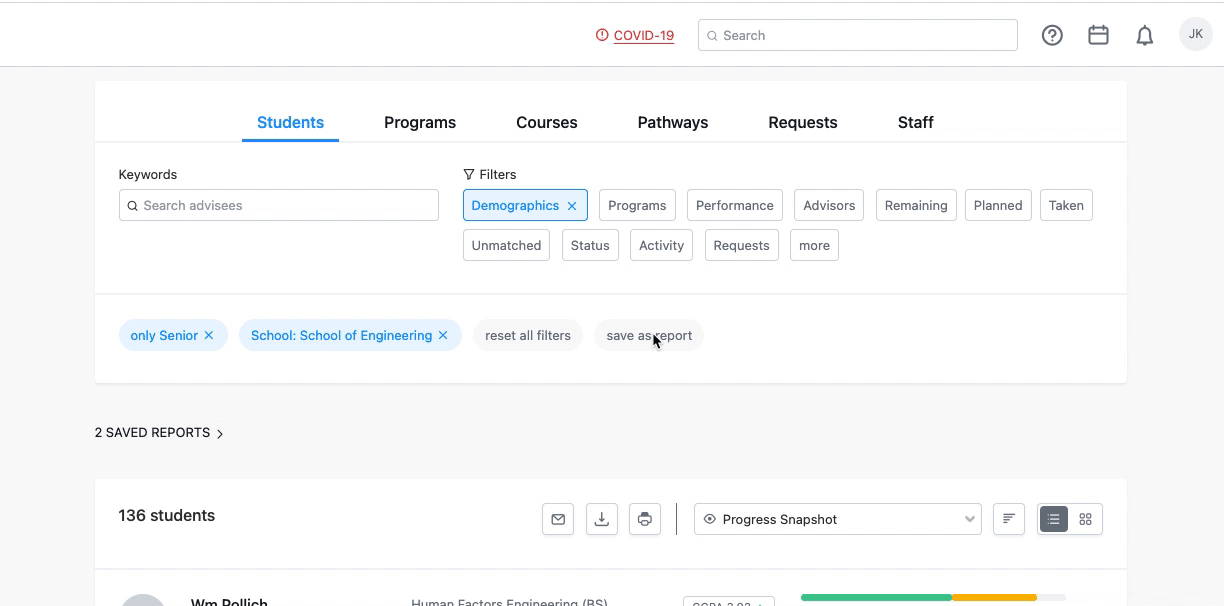
When the results of the search change, you will be alerted through notifications. How you receive the notification (whether it is in-app or also through email) depends on the Settings you have enabled.
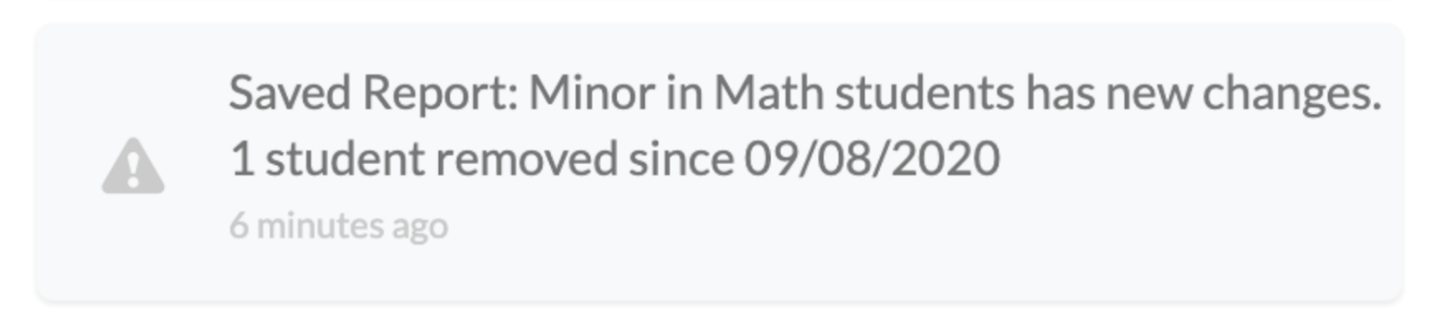
last time you logged into the platform. You can view students that have been newly added to the search results, newly removed from search results, or simply view all students that meet the search criteria. The All filter does not include students that have been removed.
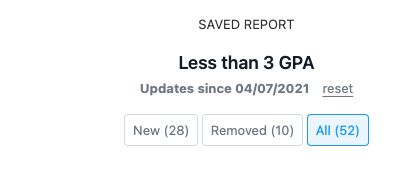
Remaining Requirements Report
From the Student Search Dashboard, you will be able to download a CSV report of the remaining requirements for the list of students. This report will map each student to the list of requirements remaining for them. You can run this report on either the students' Official or Planned audits. The report will only pick up any requirements that are still showing as remaining in whichever audit version you pick. If the official audit displays courses that are registered for students, those requirements will not appear in the remaining requirements report.
1. Use the Search Filters to identify the student population of interest.
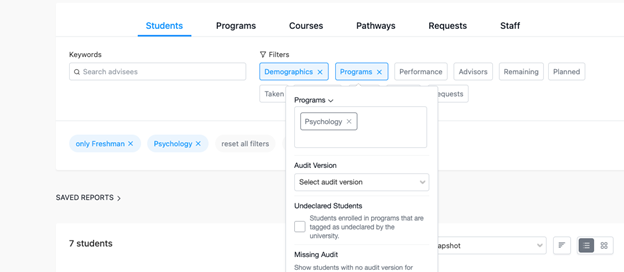
2. After you have the list of students, click the Printer icon located on the right just below the search filters.
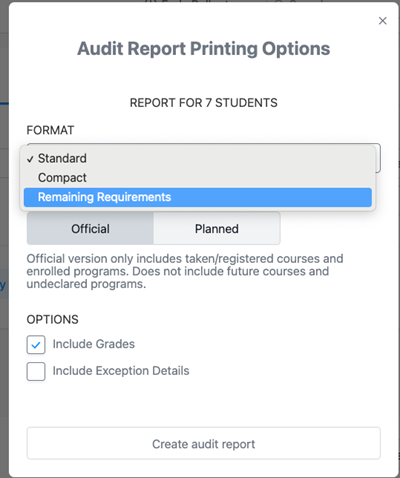
3. Select the option Remaining Requirements from the Format options and click Create audit report.
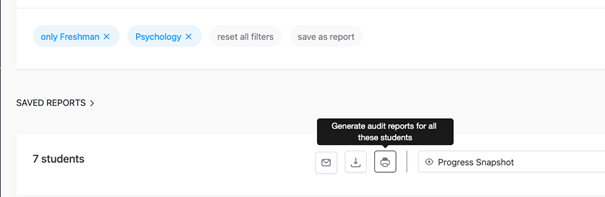
4. This will download a CSV report of the remaining requirements.

The columns generated within the remaining requirements report are currently not customizable.
Current columns include the student's User ID, Name, Expected Graduation Term, Program Name, and assigned advisors. There are also columns for Audit Last Computed, which tells you the last time the requirements were refreshed within a student's audit, and Up-to-Date Audit, which tells you if the information you are seeing is the most up to date program information.


