Organizing Your Online Course
Thinking About Our Students
Like us, students are facing more stress and difficulties in their personal and professional lives. Many now face altered daily schedules with added responsibilities of caring for family members and/or changes in employment. Study environments have shifted with varying levels of internet and computer access, and you’ll find that students may be attending class from multiple time zones. It’s critical to consider that while you may be exploring online teaching, students are also navigating how to learn online. As you are organizing your online course, keep these realities about your students in mind.
How Can We Help Through Course Design?
First, acknowledge the world isn’t normal—we are doing a disservice to our students if we ignore the impact on peoples’ lives. Second, consider how you will build in flexibility to your course. What will be your protocol if a student can’t attend a Zoom session or you lose power at your house? How will your assignments and instruction change if certain software isn’t available on all students’ personal devices? Can students create instructional videos or a website instead of a research paper? Are creative or critical projects suitable to replace exams? Maybe there are even opportunities to engage students in real-world projects to study and impact the world. These are just a few of the many questions to consider when you review and decide where you will (or won’t) be flexible when teaching.
As you make decisions on how to organize your content, it’s crucial to provide clear instructions and reasonable expectations to your students. Communication and clear organization is key in an online course. Often that’s as simple as having all of the assignments in the right place on Canvas and full instructions provided to students on what you want them to do each week. Your main goal should be to help your students find the information they need, exactly when they need it.
Finally, your course doesn’t have to be fancy—you can keep it simple. In fact, online courses are often an iterative process. You may organize all your content for the semester and discover a better way to arrange materials. In other words, as you develop your course in Canvas, you’ll learn more about building online courses and that will help you make decisions to improve your course over time. It’s always better to start simple and roll out more complex features gradually.
With that said, let’s get into the steps to organizing your online course!
Phase 1 – Setting Up the Course
Consider where your content is coming from, where is it currently located? If you need material from another Canvas course, be it weeks’ worth of content or a single assignment, you can easily import that content into a new course. If you want to upload documents from your computer, you can do so now or later as outlined by this process.
Streamline your courses sidebar menu so working in your course is more efficient. You can do this from the Navigation tab in your settings. There you can disable all the items you won’t be using, OR that you don’t want students to be able to access. A common example is when you need to distribute files in your course, but you don’t want students to have access to the Files section of Canvas, especially if you keep materials like assignment keys in that space. In this situation you can disable Files and then fill the Modules sections with only the files you want your students to access.
Streamline your courses sidebar menu so working in your course is more efficient. You can do this from the Navigation tab in your settings. There you can disable all the items you won’t be using, OR that you don’t want students to be able to access. A common example is when you need to distribute files in your course, but you don’t want students to have access to the Files section of Canvas, especially if you keep materials like assignment keys in that space. In this situation you can disable Files and then fill the Modules sections with only the files you want your students to access. Below is a graphic representation of how Modules would be used in a Canvas Course:
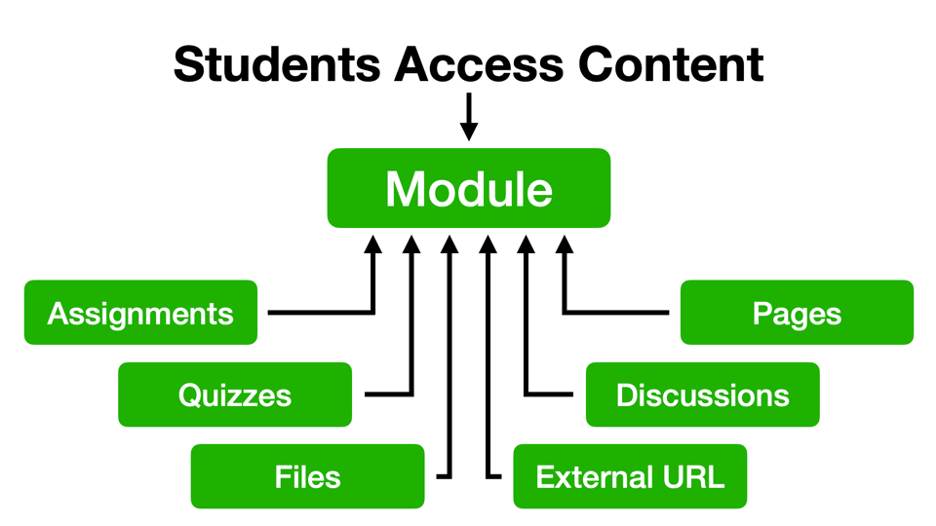
Additionally, there are many example courses you can reference at the end of this document. Here’s one of those example courses.
If you plan on using Canvas Modules, take a moment to set them up each week to act as a framework to help keep you organized as you work in your course. These Modules don’t need to contain any content at the moment, this is just a preliminary organizational step. Typically, instructors create Modules based on each week of their course as this design is easy to both produce and for students to understand. More complex use of the Modules are possible as they are the most malleable part of Canvas. You can learn even more about them from this Canvas video guide.
Phase 2 – Content Content CONTENT
Any and all documents, presentations, and spreadsheets (etc.) you have prepared for you course can be uploaded into the Files section of Canvas. Here is a guide that outlines this process. In addition to documents, you will likely have mixture of Assignments to create, Discussions to outline, Quizzes to produce, and Pages for any custom content. This step is often the most time intensive.
Once you have content ready for your course, you need to add it to your Modules section in the way you want students to access those materials. Please note that if you are using the Modules feature AND you have followed step 2 to limit the course navigation, every piece of course content MUST appear somewhere in your Modules. You can put the same content in more than one Module. This only occurs in situations where students need research paper materials weeks in advanced. For the most part, step 4 and 5 are the most time intensive parts of putting your course together.
Phase 3 – Other Organization Suggestions
You may need to setup Canvas Assignment Groups in order to weight your grades to different types of assignments (i.e. homework, papers, exams, participation, etc.). Even if you don’t need to weight grades, this is an excellent feature for general assignment organization to help you and your students keep track of different types of assignment.
To keep your course materials organized within the Files section of Canvas, you can create a folder structure just as you would on your personal computer. This is especially helpful if you need to copy your materials to a future course.
Finally, if you are using Zoom in your course, the best setup for most instructors is to use the Recurring Meeting feature. Other than added security, the main benefit is that different Zoom links are created for these recurring meetings. In other words, each course can have a separate link to keep your students from accidentally joining the wrong course. When you setup a recurring meeting, be sure to post that unique Zoom URL in your Canvas course. Some instructors post the same link in separate Pages for each week in their Modules while others share the link elsewhere.
Ideal Setup & Examples
Although this document outlines many of the features in an “ideal setup” Canvas course. Please note that all eight of the above steps are not needed by all instructors. That being said, the most important take away is that Modules can be used as the go-to-place for students in your course.
Here are several courses you can explore to see their Modules sections:
• ACCT 5403 - Accounting Ethics & Professional Responsibility
• ACCT 5353 - Financial Statement Analysis
• CEES 4333 - Foundation Engineering
• IAS 5803 - Global Affairs Practicum
• L S 5802 - Ethics & Law in Business
• SWK 5333 - Human Diversity and Societal Oppression
For more information on teaching online, visit ou.edu/teachanywhere.
Share This Page

