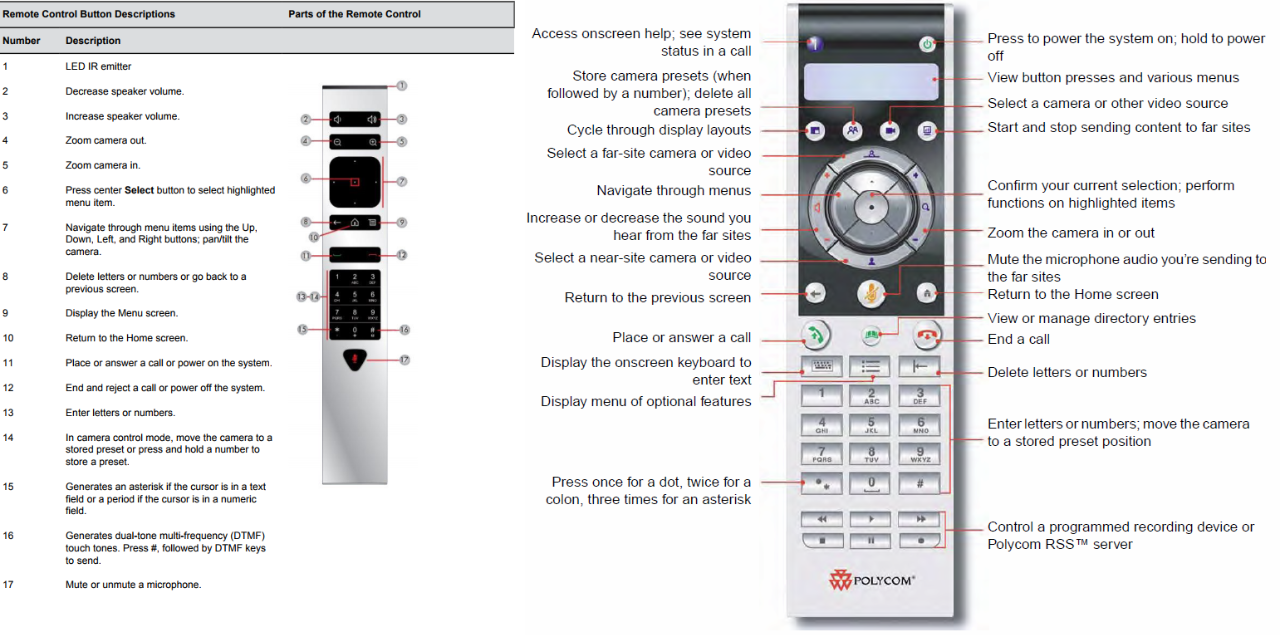Common Academic Technology Questions
How do I schedule a room for an event or class?
Who do I call if I need technical assistance during a class/event?
If I need to move desks in the classroom what do I need to do?
How do I use the touch panels in the Distant Education rooms?
How do I use the Polycom remote?
Can I loan out turning point clickers and how do they work?
What equipment is available to be loaned out?
What to do if I have classrooms issues that I didn't contact Tech Support About?
Where are the instructions for touch panels in the room?
Room Scheduling
If you need to schedule rooms for a class please or for external event rental, contact Central Room Scheduler, Kendra Guthrie at 918-660-3307 or her Email.
Technical Assistance
AT support Number: 918-660-3812
Technical assistance is available from 7 am to 10 pm Monday to Friday and 8 am to 5 pm on the weekends. Normal support is set up is to arrive 10 minutes prior to the event to turn equipment on. The tech will then return in the 5-10 minutes prior to the listed start time to offer set-up assistance. Techs are also on call for technical troubleshooting and operational assistance during your event in the times listed above. If support is needed for alternative or additional times, that need should be added to the room request given to Central Room Scheduler, Kendra Guthrie.
Classroom Furniture
If desks are not put back they way they are found departments may be charged a fee.
Podiums are to never be moved for any reason for it will damage the wires and or equipment inside.
Podiums, desks, tables, and chairs are specific to each room and should never be moved to another location. If you need to rearrange desks in a classroom for an event or exercise it is imperative they are put back the exact way you found them the only exception to this is the Push to Talk rooms that have microphones on each desk and those should never be moved. Each room has a seating chart on how many desks are to be in each row. Please be conscious of the next class to use the room it takes out class time to arrange desks back.
What would you like to do?
The homepage of the touch panel provides options for a ,“local presentation” and “video conference” with the instructor/presenter present, or a “video conference students only” for student. Please select the one that fits your scenario.
Local Presentation
Select the content source you would like to use via the buttons on the screen. To view a DVD, insert it into the PC DVD drive and use Windows Media Player or V.L.C. to view. From "Local Presentation" there is an "Add Video Conferencing" button if you need to switch to "Video Conferencing".
Video Conference
Use the Polycom remote or press Dial to contact the connecting class. The dial page provides the option to manually enter the IP or SIP address.
•Adjusting Cameras
You can adjust camera settings through the camera page.
•Sending Content
To send content, select the source you’d like to send. To stop sending content, press the red “Stop sharing content” button.
•Audio Options
The Audio Options page provides a way to adjust the Podium and Lapel microphones. The “Student Microphones” button will mute the tabletop or ceiling microphones. The “Polycom” button will mute the Polycom audio.
Below is an example of the main touch screen panel
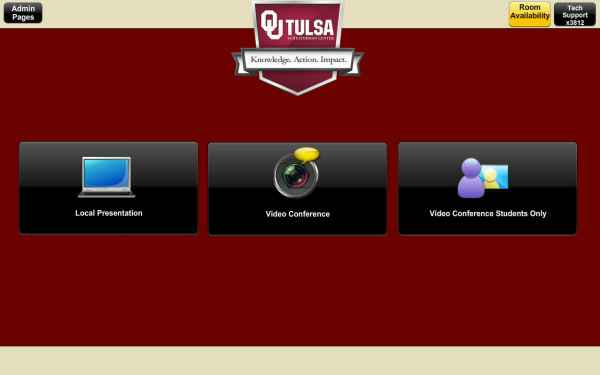
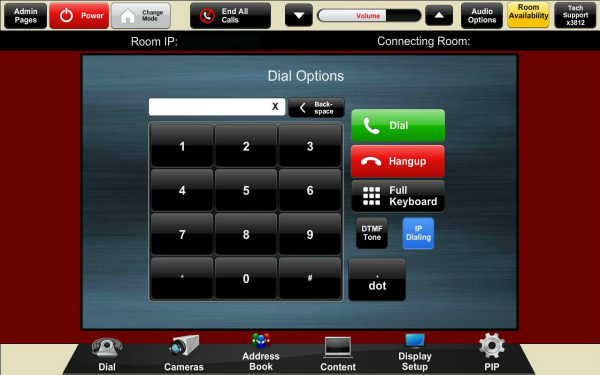
The turning point system is used for taking polls, quizzes, or tests within the classroom. Please visit the link provided for a step by step overview on how this system and install the software. How to use
Is available to loan out to faculty members for classes, conferences or events.
• Video adapters
• Powerpoint Remotes
• Projector
• Laptops
If you are having room issues, please visit the IT Service Catalog, click "IT Help" and fill out the form. Please include your name, contact number, room number, event name, and be as detailed as possible when describing the issue.
FOR IMMEDIATE ASSISTANCE PLEASE CALL (918) 660-3812
For Crestron Touch panels click here.