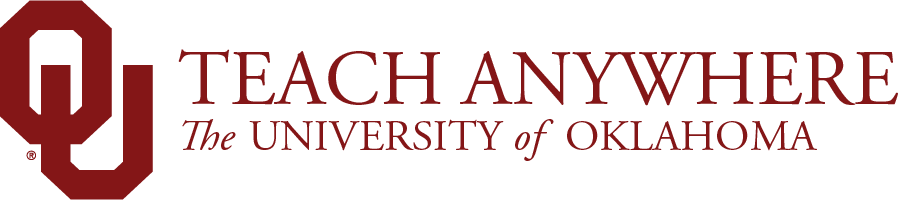Zoom Meetings: Security and Privacy
Worried about unruly participants intentionally (or unintentionally) disrupting your session, or the privacy of your meeting, or of your participants? You can protect your virtual space by enabling some of the following Zoom controls:
Security Settings Automatically Enabled
- Authentication Required - Only authenticated students can join your Zoom meetings. Students can use any registered Zoom account; they are not required to use their OU accounts.
- Meeting Password - When you create a new meeting, a password will be auto-created. Your students will need this password to enter your Zoom meeting. The password will be included with any Zoom invitation you copy and send to your students.
Please note: your Zoom password MUST be at least eight (8) characters in length.
When Scheduling a Meeting
- Generate Meeting ID Automatically – Unique meeting IDs expire 30 days after the meeting has occurred and provides protection if a meeting ID was shared accidently to a public audience.
- Enable Waiting Room – Review attendees before admitting them to the meeting. For large classes or conferences, consider assigning this job to a co-host.
During a Meeting
- Mute All – As the host, you can mute all in the participant pane. You can also stop participants from unmuting themselves, and instead ask them to use chat for questions. For large classes or conferences, consider assigning this job to a co-host.
- Remove Participant - From the Participants menu, you can mouse over a participant’s name, and several options will appear, including Remove.
- Lock Meeting – This will stop all new participants from joining a meeting.
- Set Screen Sharing to Host Only – Under advanced sharing, stop others from sharing in the meeting. As a host, you can still grant individuals the ability to share in the participant pane.
- Allow Participants to Chat with Host Only – Available from the chat pane, you can lock chat to host or public and host.
- Disable Annotation - If you are sharing content, through the More option, disable attendee annotation.
- Use the Securty Button (NEW) - During a meeting, you know have the ability to enable/disable the waiting room, screensharing, and chat. Additionally, you can lock the meeting to prevent new participants from joining.
Recording a Meeting
Sensitive information should not be recorded, typed into a meeting description, or any other text field that may be stored within Zoom.
- Always advise attendees that they are being recorded. You can enable the "Recording reminder" setting to automate consent requests.
- Record active speaker with shared screen, not Gallery view. See Recording Layouts for details.
- Spotlight video to lock the active speaker to the presenter and uncheck ‘Display participants’ names in the recording. Remember, it is not permitted to record any meetings with personal health information (PHI).