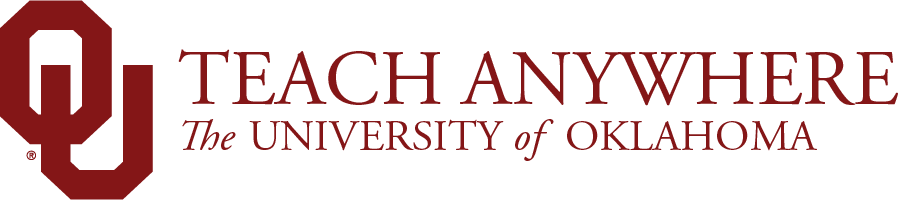Zoom
Zoom is a communications software available for Windows, Mac, iOS, and Android that combines video conferencing, online meetings, chat and mobile collaboration. Instructors can use Zoom for two primary purposes:
Live Sessions (Synchronous)
- Instructors can schedule Zoom meetings and post the meeting links in Canvas.
- Instructors and students will click on the meeting link at the appropriate time and conduct class as usual.
- Instructors can still record these and share the video in Canvas. This allows students to go and watch the session in the event they missed the live session or want to review it for studying purposes.
Pre-recorded Sessions Via Zoom (Asynchronous)
- Record your Zoom session.
- End the meeting and send the link to the recording with detailed expectations including assignments.
All instructors have a licensed Zoom account which allows video conferences of up to 24 hours with up to 300 participants.
Please note: You must log into Zoom with your registered OU Zoom account to take advantage of the Licensed features. The best way to do this is by signing into https://oklahoma.zoom.us with your OUNetID and password.
- Download a Zoom Host Quick Guide (PDF)
- Zoom Check License Status
- Sign into your registered Zoom account
- Download Zoom
- Setting a recurring meeting for regularly scheduled classes
- Share Meeting Invitation with Students
- Sharing Recordings on Canvas
- Using Zoom Breakout Rooms
- Spruce up your video with a virtual background
- Missing campus? Check out these images from campus you can use as virtual backgrounds during your Zoom meetings.
Introduction to Zoom for Faculty
Setting a recurring meeting for regularly scheduled classes
- Sign in to https://oklahoma.zoom.us. Click Meetings. Click Schedule a Meeting. Fill out the specific details such as the class title and start date and time. Make sure that you click Recurring meeting.
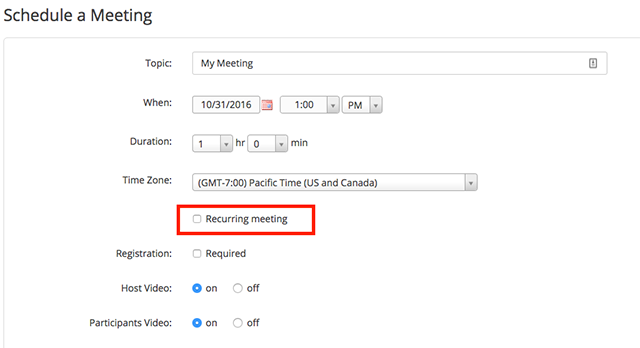
- Edit the recurring meeing options. This includes the number of times the meeting occurs and how often it occurs.
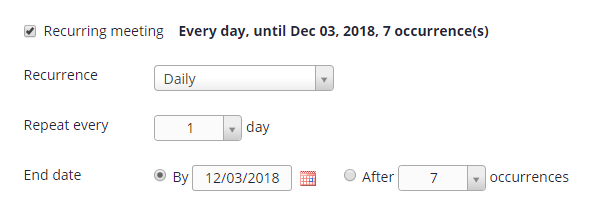
Note: Recurring meetings can have a maximum of 50 occurrences. If you need more than 50 occurrences, you can use the No Fixed Time option.
- Click Save.
- Finish setting the meeting options and click Schedule.
Share Meeting Invitation with Students
- Log in to the https://oklahoma.zoom.us and click the topic of the meeting you need to copy the invitation for. Click Copy the Invitation.This will open the invitation in a window.
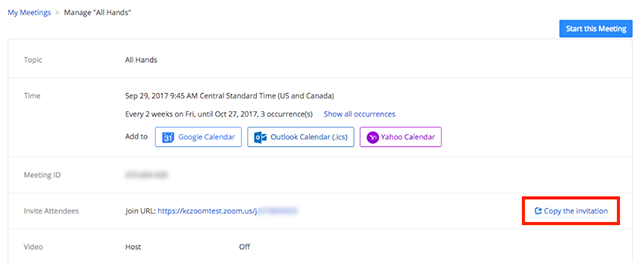
- Click Copy Meeting Invitation to copy the meeting invitation text to your clipboard and proceed to Canvas paste this information into a Canvas Announcement or sent it to your students using Canvas Inbox.
Please note: Students MUST log into Zoom with a registrated Zoom account to enter your Zoom meeting. The best way to do this is by signing into https://oklahoma.zoom.us with their OUNetID (4+4) and password.

Sharing Recordings in Canvas
Recorded videos can be easily shared to Canvas via OU MyMedia.
- In order for you to do this, you must first log into OU MyMedia with your OU account.
- In Zoom, once you have started a Zoom meeting, click on Record and then click Record to the Cloud.
- When finished, click Pause/Stop Recording.
- Your video will start to process when you click End Meeting. Please note that your video may take several minutes to process depending on the length of your meeting.
- Navigate to Canvas. In Canvas, you can quickly insert a MyMedia video into any content area that contains a Rich Text Editor, such as a Canvas Page.
- In your Canvas course, click Page and then + Page to start a new page.
- From the Rich Text Editor, locate the
 (MyMedia) button. Click OU MyMedia/Kaltura.
(MyMedia) button. Click OU MyMedia/Kaltura.

- In the following dialogue box, locate your most recent Zoom recording. You can either click Select or choose the size you wish to embed from the dropdown arrow next to the Select button.

- Once embedded, click Save and Publish.
Using Zoom Breakout Rooms
Breakout Rooms are a great way to incorporate group discussions into a Zoom session. Breakout Rooms can also be used to have private sessions with a single student without switching to a different Zoom session.
You may need to first enable Breakout Rooms for your Zoom account (opens in a new window)
Managing Zoom Breakout Rooms (opens in a new window)
Additional Zoom Guides
- Getting Started (list of topics with links to other help docs)
- Getting Started on Windows and Mac (text and screenshots)
- Host and Co-Host Controls in a Meeting (video: 1:02)
- How Do I Share My Screen? (video: 0:37)
- Sharing a whiteboard (Text and screenshots)
- Recording in Zoom
- Screen Sharing in Zoom
- Participating in Breakout Rooms
- Zoom Video Settings
- Zoom Audio Settings
- Update Auto Captions via MyMedia
Tips for Live Lessons
- For your first class, set aside some time to introduce your students to Zoom and ensure that they’re able to connect their audio and video.
- Give an agenda or plan for each class by Screen Sharing a document or slide at the beginning of class. This gives students a clear idea of how the class will progress, what will be covered, and the activities they’ll engage in.
- Discuss online etiquette and expectations of the students in your first virtual class and periodically revisit the topics.
- Utilize the Whiteboard or Annotate a shared document and let your students engage as well. When sharing a whiteboard, document, screen, or image, try whiteboarding math problems or have a student use annotation to highlight items such as grammar mistakes in a paper you’re sharing.
- Take time to promote questions, comments, and reactions from your class. Give a minute to allow your students to utilize reactions, write their questions in chat, or be unmuted to ask their questions live.
- Divide into smaller groups for a discussion on a certain topic. You can use Zoom’s Breakout Room feature to either pre-assign or auto-assign students into groups for a short period of time so they may discuss things together.
Tips and Tricks for Delivery
- Review Security and Privacy for Zoom Meetings.
- Pre-set your meeting to mute participant’s microphones upon entry. This helps to avoid background noise and allow your students to focus on your lesson.
- Look at the camera to create eye contact with your students. This helps to create a more personal connection while teaching over video.
- Take a second to check chat or your student’s video (if on camera) to check-in with your students and get feedback.
- Speak as if you’re face-to-face with the class while ensuring you’re at the appropriate distance from the microphone for the best audio experience.
- When delivering a presentation, sharing images, files or video, give your students a moment to open or take in what you’ve shared.
- Embrace the pause. Take a moment after the end of your comments and allow for students to engage before continuing on.
Portions of the content on this page have been adapted from the Comprehensive Guide to Educating Through Zoom (PDF).