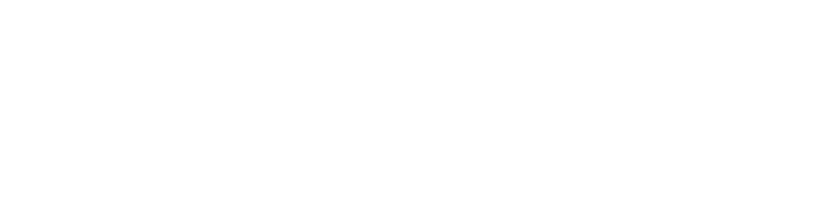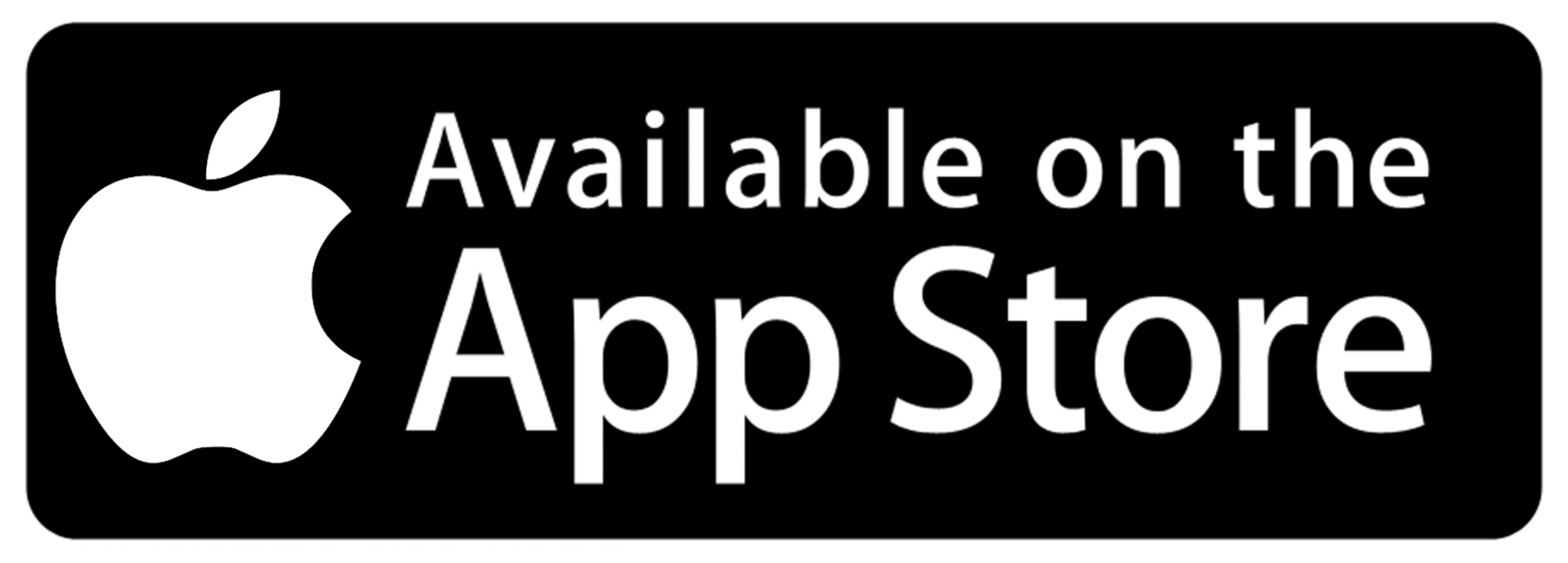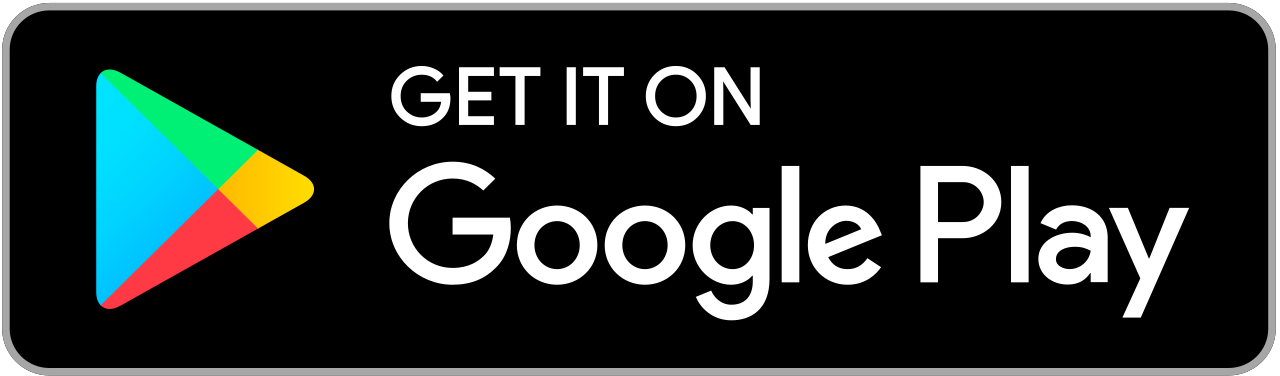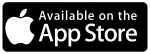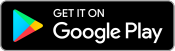Mobile Sooner Card
Now you can add your Sooner Card to your mobile device and use it anywhere the physical Sooner Card is accepted. Open a door, enjoy a meal or attend an event all with a simple tap of your device.
How to add Sooner Card to your mobile device
- Open the App Store or Google Play Store and search for “Transact eAccounts”
- Once downloaded, open and swipe until you see “Get Started”
- Search for and select “University of Oklahoma”
- Select “Norman Campus” and sign in with your OUNETID (4+4)
- Once prompted, authenticate with PingID, or install PingID for the first time and then authenticate
- Once logged in you should see a button that says, “Add to Apple Wallet” or “Add to GPay” – select that and proceed through the last couple steps
- You should see a message that says it has been added to Apple Wallet or GPay and you can now close Transact eAccounts and start using your phone in place of your physical Sooner Card
Sooner Card in Apple Wallet
Add your Sooner Card to Apple Wallet on iPhone or Apple Watch and use it anywhere the physical Sooner Card is accepted.
Here’s what you need:
- iPhone SE or later
- Apple Watch Series 1 or later
- Apple ID signed into iCloud
- The latest version of iOS and watchOS
- PingID for two-factor authentication
- Transact eAccounts for iOS
*You can use your student ID card on up to two devices that are signed into iCloud with the same Apple ID or use an iPhone + Apple Watch at the same time.
Sooner Card in Google Pay
Add your Sooner Card to your Android Device and use it anywhere the physical Sooner Card is accepted.
Here’s what you need:
- Your NFC-enabled Android device
- PingID for two-factor authentication
- Transact eAccounts for Android
Knowledge-Base Articles
Access PingID Authentication
Access Transact eAccounts
- Download Transact eAccounts from the App Store or Play Store
- Select University of Oklahoma
- Login using your 4+4 and password (this is the same username and password used for other OU sites)
- Open up the PingID app in order to get your one time code for two-factor authentication