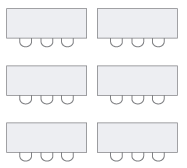OU Reserve is the online space reservation tool for all registered student organizations and OU departments to use when booking a number of spaces on campus.
Log-in to your account to make your space reservation in a quick, online fashion.

Click the My Events tab on the main menu to view all bookings created from your account. To view the request details or make edits yourself, select the desired event from the list by clicking on the event name. From this screen, you can add/edit the space setup, expected attendance and any resources that you may have ordered.
A blue pencil icon indicates the ability to make edits to your request.
| Tool | Action |
|---|---|
| New Booking | Clicking the blue, New Booking button on the right side of the screen will add bookings (additional space or date) to the reservation. This process will use the standard search for space process with the Reservation Details. |
| Reservation Details | Use this menu to edit the event name, type, and contact information for an event. |
| Additional Information | Use this menu to edit the required questions when filling out your request form. |
| Attachments | Add any necessary attachments to an event request (necessary approvals, contracts/insurance, etc.) |
| Add Services | Add any available services to a booking (A/V materials, catered food, etc.). Not all reservation templates have services available for requests. To select an item, click on the item name. This window will show a description, pricing, and available images for the resource. Add the desired quantity. Charges for items are shown on the side window. |
| Booking Tools | Edit the start time and date of an event. |
| Cancel Reservation | When this option is displayed, the event may be canceled. Additional details. |
| View Reservation Summary | Click to view a detailed reservation summary for an event. Confirmations may be sent to the listed contact email. |
| Add to My Calendar | Download a calendar event file to add to a personal calendar. |
In the instance where some or all of the reserved dates on a reservation must be canceled, navigate to the 'My Events' page from the OU Reserve Home page and use the appropriate instructions below.

For reservations with multiple bookings (more than one date/location), individual dates/locations may be canceled without canceling the entire reservation.

To cancel all dates/locations on a reservation:
*If the Cancel option is not displayed, contact the managing department of the reserved space.

When a group or individual does not utilize a reserved space and does not communicate to the managing department in a timely manner, the reserving party has committed a “no-show”.
Reserved space is considered abandoned after 30 minutes have passed from the scheduled start of the reservation and will result in a no-show. Upon the first no-show, the offending organization is subject to the following:
All university employees are automatically added to their department as listed on their OU HR file.
All members associated with a Registered Student Organization on the OU Engage platform will automatically have this organization available as part of their OU Reserve account.

You will need to ensure you are a member of the desired organization(s) in the OU Engage system and your OU Reserve account will update to reflect these Groups each night.


The desired Group should be selected during the Creating a Reservation Process.


| Reservation Template | Minimum Booking Time | Standard RSO/ OU Dept. Booking Window | Notes |
|---|---|---|---|
| Classroom Space Request | 72 Hours | Semesterly, first day of classes @ 8 A.M. | Central Classroom spaces will not be reserved until the first two weeks of the academic semester have been completed due to frequently changing schedules. |
| Outdoor Event Request | 15 days | 180 days from current date | Includes select, common, outdoor spaces. |
| Promotional Tabling Request | 72 Hours | 180 days from current date | Tabling Space policies. |
| Fit + Rec Studios Space | 72 Hours | 15 days from current date | For events in the studios of the Sarkeys Fitness Center. |
| Forum Space Request | 4:30 PM 3 days in advance (Excludes Weekend Hours) | 2 years in advance | All spaces at the Thurman J. White Forum |
| Housing Centers Space Request | 48 Hours | Semesterly, first day of classes | Includes event spaces in residence halls. |
| HTCC Space Request | 72 Hours | 365 days from current date for RSOs Semesterly for University Departments | All Henderson-Tolson Cultural Center spaces. |
| JTMC Space Request | 72 Hours | 365 days from current date for RSOs Semesterly for University Departments | All Jim Thorpe Multicultural Center Spaces |
| OMU Space Requests | 72 Hours | 365 days from current date | All Oklahoma Memorial Union Spaces |

If you are using Google Chrome or Microsoft Edge on a desktop, follow the steps listed in this OU Help Guide (PDF). The web app is also supported on Firefox and Safari.
Cancellations may be made up until the minimum booking time for that reservation template. Refer to Cancelling a Reservation for more details.
The time you are choosing is not open during the entire time. Select a new time or email scheduling@ou.edu for outside normal hour booking details.
Your account is tied to your OU credentials.
If you are still having issues, fill out the Account Help form.
Follow the steps described here.
This may happen for two different reasons:
Follow the steps described here.

The below setups are considered standard and can be added to reservation at no charge. A service charge will apply to any "special" set-ups not listed below.