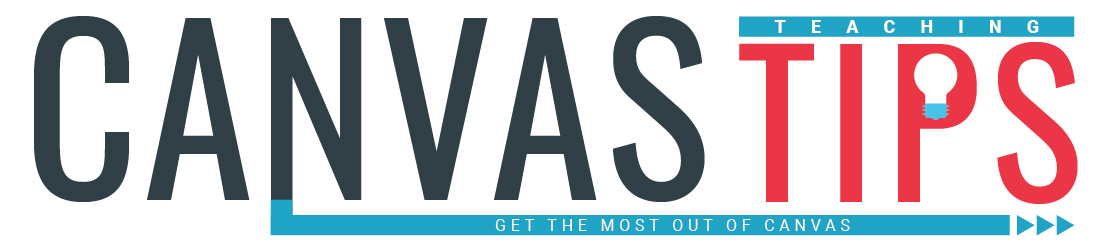
Canvas Teaching Tips are distributed by the Dodge Family College of Arts and Sciences Online and Academic Technology Services office and offer SHORT helpful tips about Canvas, online learning, and academic technology.
Click here for more Canvas Teaching Tips
Did you know you can give a student special access to an assignment in Canvas?
Canvas makes it easy to add more time or change dates for just one student on an assignment. There are many potential reasons to do this, and Canvas provides the tools!
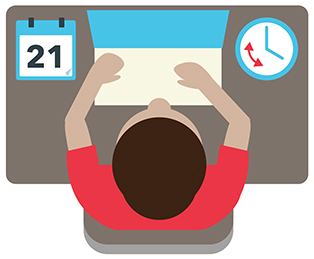
Student at Desk: Adapted from image created by Freepik
SPECIAL ACCESS IN CANVAS ALLOWS YOU TO:
Give a student extra time to complete a paper
Open an assignment for just one student
Provide additional time for a Canvas quiz
Allow extra time to complete a discussion
NOTE: After clicking the “+Add” button to add additional dates/times for a student, click in the new “Assign to” box and start typing their name. It may not automatically appear in the dropdown list.
NOTE: Please make sure that your quiz availability window is long enough to accommodate the extra time given to a student.
EXAMPLE: You are giving a 60 minute exam that it is set to be open from 1:00 to 2:00. If one of your students needs an additional 30 minutes for an accommodation you will need to (1) Add 30 minutes of extra time in the "Moderate Quiz" tool, AND (2) Assign the student a special Available from and Until Time of 1:00 to 2:30 in the main quiz settings.
Click here for a guide to giving a student more Quiz time or attempts
Click here for a guide to giving a student a special due date for a Quiz
Click here for a guide to giving a student a special due date for an Assignment or Discussion
![]()
Canvas help is easy to find and always available. Click the Help button in the Canvas global navigation for 24 hour support and great help guides.
If you'd like to learn more about this Canvas tip, or Canvas in general, please contact our office at 405.325.5854 or casonline@ou.edu.