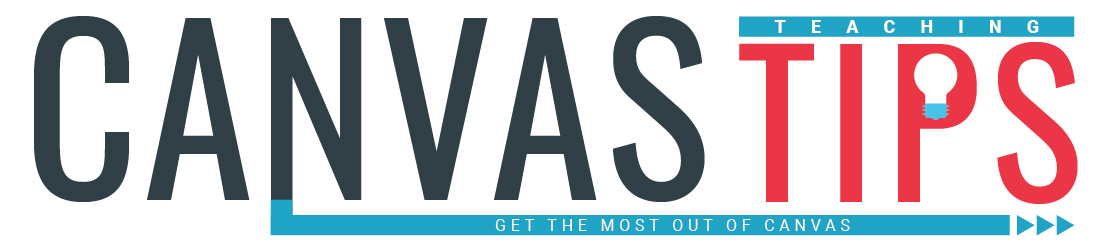
Canvas Teaching Tips are distributed by the Dodge Family College of Arts and Sciences Online and Academic Technology Services office and offer SHORT helpful tips about Canvas, online learning, and academic technology.
Click here for more Canvas Teaching Tips
Let Canvas do some of your grading for you! Use the default grading tool to assign a default grade to any assignment. Canvas can apply this grade to all students or only to students who have not yet received a grade for the assignment. *
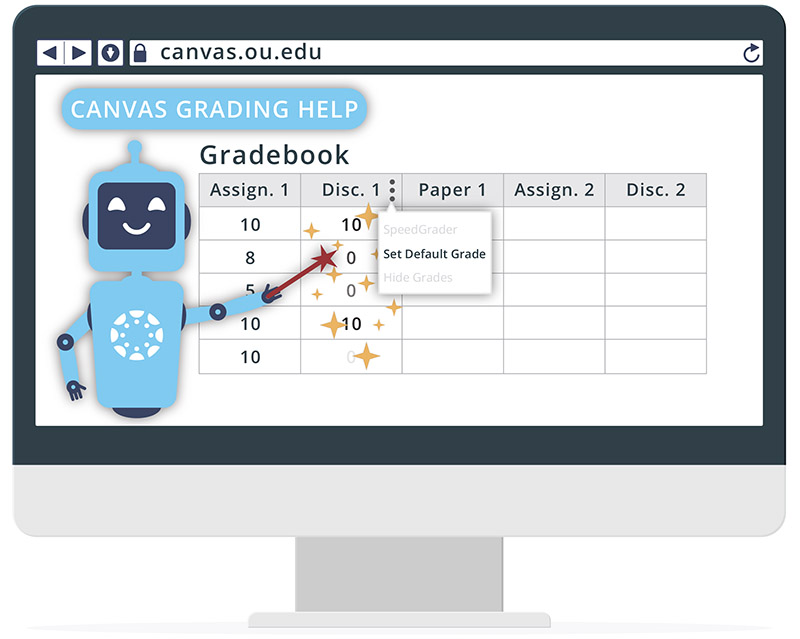
EXAMPLE: An assignment is past due and all the submissions have been graded. Set a default grade of “0” for the assignment and Canvas will autofill a “0” for anyone that hasn’t turned it in.
⚠️ *DO NOT click “Overwrite already-entered grades” when you set the default grade if you do not want Canvas to change the grades you have already entered.
Click here for a guide to setting a Default Grade in Canvas.
![]()
Canvas help is easy to find and always available. Click the Help button in the Canvas global navigation for 24 hour support and great help guides.
If you'd like to learn more about this Canvas tip, or Canvas in general, please contact our office at 405.325.5854 or casonline@ou.edu.