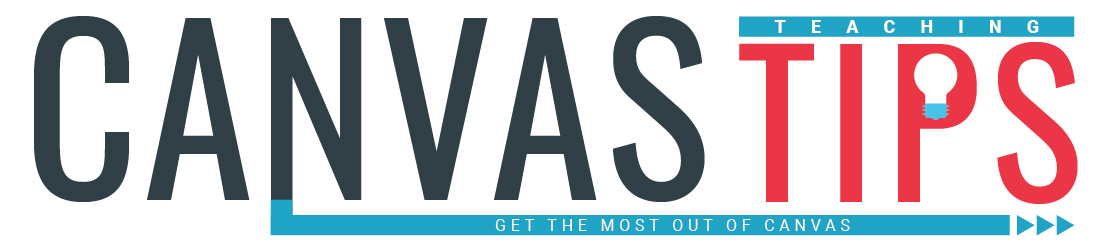
Canvas Teaching Tips are distributed by the Dodge Family College of Arts and Sciences Online and Academic Technology Services office and offer SHORT helpful tips about Canvas, online learning, and academic technology.
Click here for more Canvas Teaching Tips
Use the Redirect Tool in Canvas to create a specialized link that will appear in the left-hand navigation of your Canvas course.
You can customize this link to go almost anywhere, including an external URL or a page or resource in Canvas. The title of the link is also completely customizable.
NOTE: If using the Redirect tool to link to a location inside your Canvas course, you MUST update the link with the new URL each time you copy the course. Your Canvas course URL is different for each semester and section.
Click here to view an example of the Redirect Tool in Canvas.
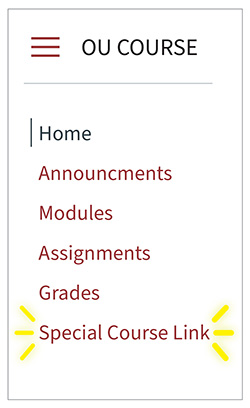
Go to your course.
Select Settings in the course navigation.
Select the Apps tab.
In the Filter by name box type “Redirect”.
Select the Redirect App (a large blue arrow) and then click + Add App.

Complete the information in the Add App window:
Name: Type in the word/phrase that will show in the course navigation.
URL Redirect: Type in or paste the internal or external URL the link will go to.
Select the Show in Course Navigation box (don’t select "Show in Account Nav" or "User Nav")
Click Add App
When you go to the Home Page the new link should appear in the course navigation. If you don’t see it, wait 30 seconds and refresh the page. If you still don’t see it, you may need to add the link again and make sure you clicked “Show in Course Navigation” when you added the link.
To change the location of the navigation link in your course edit the course navigation.
Select Settings in the course navigation.
Select the Apps Tab.
Click the View App Configurations button at the top.
Locate the custom navigation link in the list (look for the title of the link not for “Redirect”).
Click the Gear icon and choose Edit or Delete.
Make changes and then click Submit.
![]()
Canvas help is easy to find and always available. Click the Help button in the Canvas global navigation for 24 hour support and great help guides.
If you'd like to learn more about this Canvas tip, or Canvas in general, please contact our office at 405.325.5854 or casonline@ou.edu.