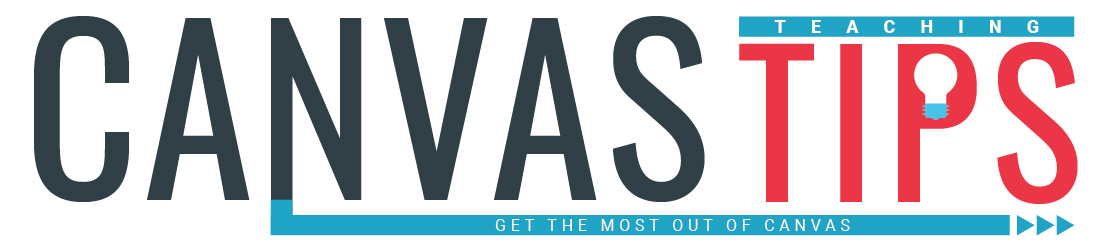
Canvas Teaching Tips are distributed by the Dodge Family College of Arts and Sciences Online and Academic Technology Services office and offer SHORT helpful tips about Canvas, online learning, and academic technology.
Click here for more Canvas Teaching Tips
What is inline document viewing in Canvas? Inline viewing opens a document right on a page without a student having to click a link or download the document.
By using the “Preview inline” display option, you can create a page, write an introduction, and then link to a document in Canvas* that will open automatically just below your text. This works great for articles, presentations, and any other information you want students to view.
Click here to view an example: Document Link Viewing Options (See "View Option 2")
* The document they will be viewing needs to be saved in the files area of Canvas.
Note regarding PowerPoint: It is usually best to convert a PowerPoint to PDF before you post it in Canvas. The file will open much quicker. There is also less of a chance that the text and layout will be distorted by the document viewer when it is posted as a PDF instead of a PowerPoint document.
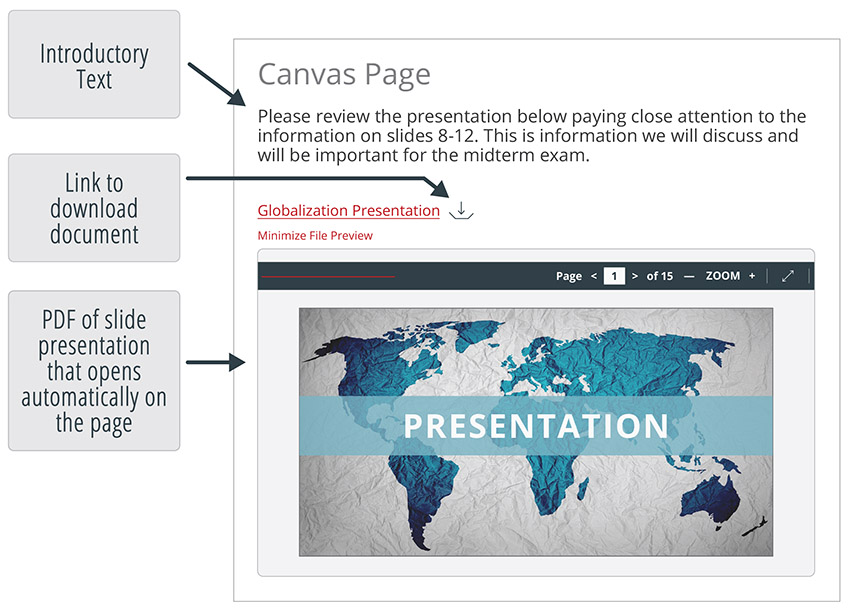
When linking to files you have saved in Canvas from a Canvas Page you have several different options for how students will view them:
Preview in Overlay - This is the default setting. It allows users to view a file preview in an overlay window when the link is clicked from the page. Click here to see an example of "Preview in Overlay" (See "View Option 1")
Preview Inline – This allows users to view an in-line preview, but only when the link on the page is clicked.
Preview Inline, with "Expand Preview by Default" selected - When this setting is selected, the document will automatically open for students to view on the page. Click here to see an example of "Preview Inline," with "Expand Preview by Default" selected (See "View Option 2")
For more information and how to set up document viewing on a Canvas Page visit How do I link to a document from Canvas in the Rich Content Editor?
![]()
Canvas help is easy to find and always available. Click the Help button in the Canvas global navigation for 24 hour support and great help guides.
If you'd like to learn more about this Canvas tip, or Canvas in general, please contact our office at 405.325.5854 or casonline@ou.edu.