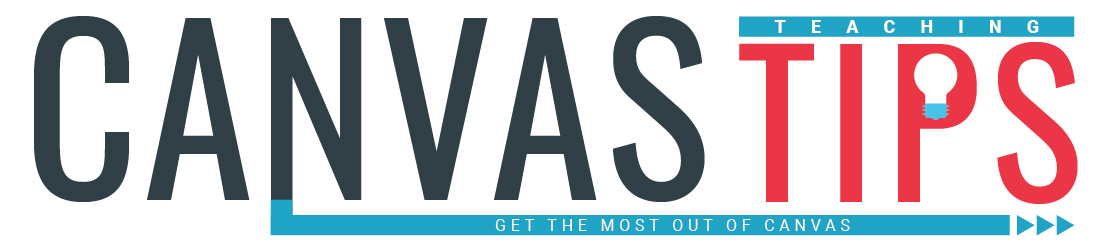
Canvas Teaching Tips are distributed by the Dodge Family College of Arts and Sciences Online and Academic Technology Services office and offer SHORT helpful tips about Canvas, online learning, and academic technology.
Click here for more Canvas Teaching Tips
Do you have a student who has taken an INCOMPLETE and still needs access to their Canvas course...but you don’t want to leave it open for everyone?
You can now use course SECTIONS to allow ONLY students who have been granted incompletes access to your course--even after it has closed!
This Teaching Tip will walk you through how to allow students continued access to your course after the semester has ended.
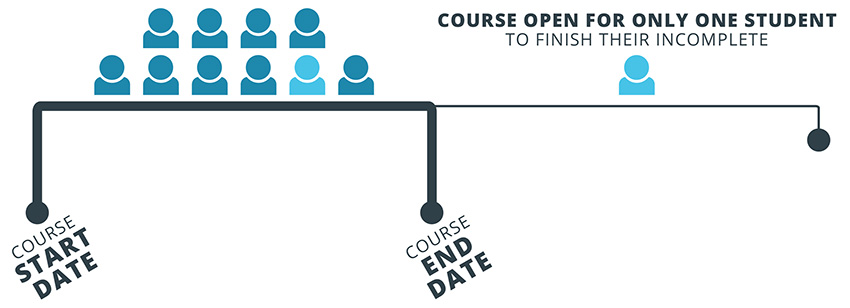
Please Note: If the semester has already ended, you will need to open your course temporarily before you complete the following steps. You can open your course by changing the end date to a date sometime in the future. Once you have completed the steps, change it back to the date it originally ended or it will be open for any student who was in the course. If you are setting up the course for an incomplete before the semester ends, you can disregard this step.
For more information, see the following guide:
How do I change the start and end dates for a course?
SET UP A MANUALLY CREATED SECTION:
First, you will need to set up a manually created section for the student. Follow the steps in this guide: How do I add a section to a course as an instructor? If you have multiple students with Incompletes, we recommend setting up a section for each student so you can close the sections individually once the incomplete contracts are fulfilled.
SET THE SECTION END DATE (Do not add a start date):
Second, set the section end date to match the deadline set on the student’s incomplete contract. If you don’t do this step, the student will have access to your course indefinitely until you manually close or delete the section. Do not set a start date. Leave it blank. This guide shows you how to set an end date:
How do I change the start and end dates for a course section as an instructor?
ASSIGN THE STUDENT TO THE NEW SECTION
Third, you will need to assign the student to the section by following this guide:
How do I edit sections for an enrollment in a course?
Repeat for any additional student/section sets. Note: You will not be removing the student from the current course, only adding them to an additional section.
CHANGE DUE DATES FOR ASSIGNMENTS
Fourth, you will need to add additional due dates to each of the assignments the student needs to complete by following this guide:
How do I assign an assignment to an individual student? (Note: You can also assign the assignment to the section(s) you created for the incomplete.)
If you have multiple incompletes and they will each have the same due dates, on this step it is okay to add each student to the same due date assignment block. If the dates differ, you will need to make a new due date assignment block for each date.
⚠️ !! Note !! Make sure to add an additional due date assignment block and not delete or replace the original due date assignment block for the entire course or you will no longer be able to access other students’ submissions.
![]()
Canvas help is easy to find and always available. Click the Help button in the Canvas global navigation for 24 hour support and great help guides.
If you'd like to learn more about this Canvas tip, or Canvas in general, please contact our office at 405.325.5854 or casonline@ou.edu.