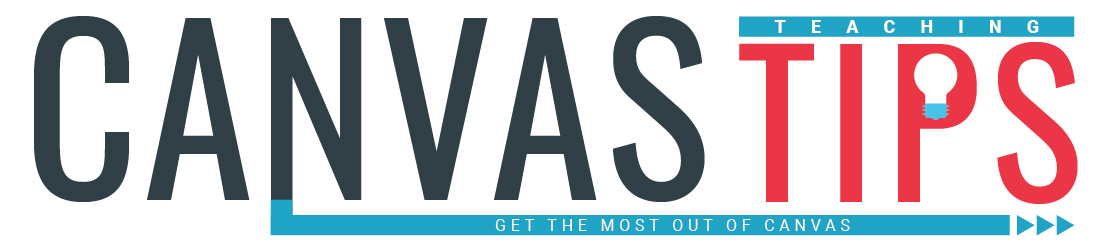
Canvas Teaching Tips are distributed by the Dodge Family College of Arts and Sciences Online and Academic Technology Services office and offer SHORT helpful tips about Canvas, online learning, and academic technology.
Click here for more Canvas Teaching Tips
If a student has not turned in an assignment, ALWAYS mark a "0" or it won't be counted against their final grade. It if needs to be excused, mark it "EX."
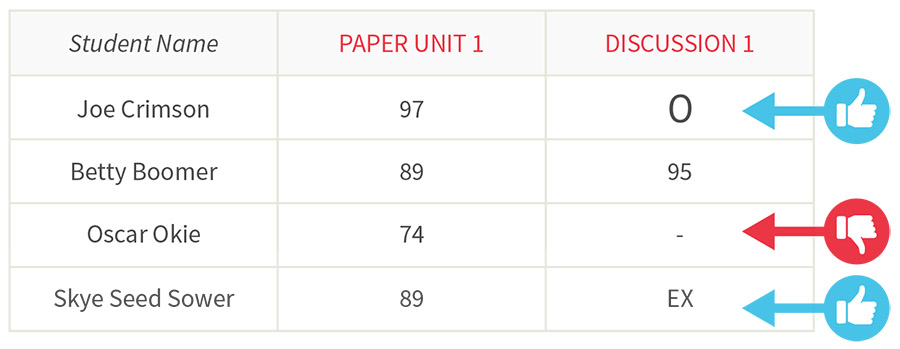
Example:
If a student only turned in one assignment the whole semester and received a 90% for it, and the instructor did NOT put zeroes in for all the other assignments, the student would receive a 90% for a final grade.
The fastest way to enter zeroes for missing assignments is to:
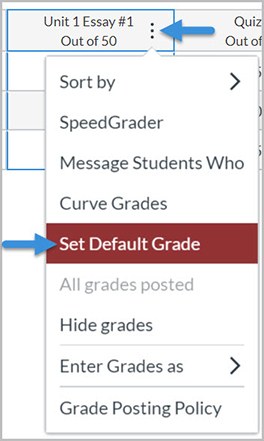
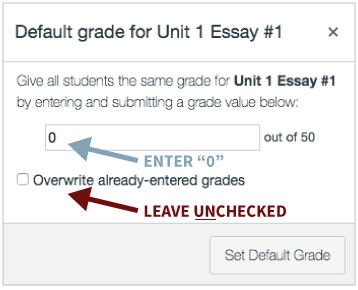
![]()
Canvas help is easy to find and always available. Click the Help button in the Canvas global navigation for 24 hour support and great help guides.
If you'd like to learn more about this Canvas tip, or Canvas in general, please contact our office at 405.325.5854 or casonline@ou.edu.