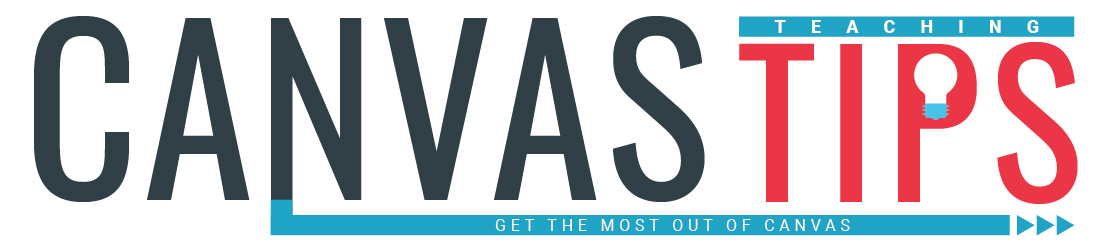
Canvas Teaching Tips are distributed by the Dodge Family College of Arts and Sciences Online and Academic Technology Services office and offer SHORT helpful tips about Canvas, online learning, and academic technology.
Click here for more Canvas Teaching Tips
Utilizing the Canvas Quiz tool you can create a worksheet in Canvas that students fill-out completely online. Students can go in and out of the worksheet (quiz) and their answers will automatically be saved. Once they are done they just have to click the “Submit” button and then it can be graded.
WORKS GREAT FOR:
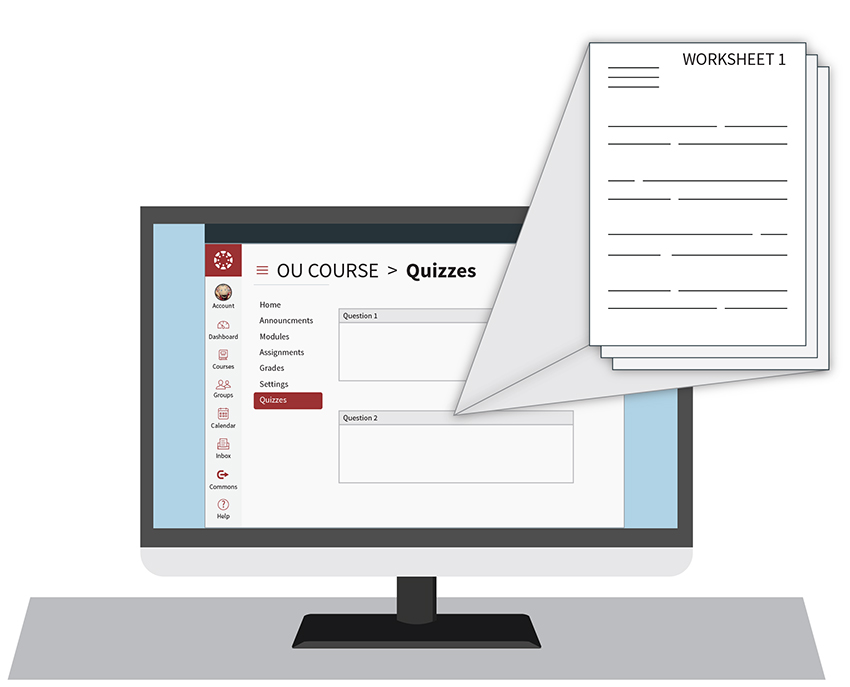
Fill-out this quiz like a worksheet. You will be given one week to complete it.
Steps:
ANSWER each question
Please Note: You can go in and out of the Worksheet/Quiz and it will automatically save as long as you don't hit submit. There is not a "Save" button. Canvas will save your work when you leave the quiz or navigate away from the page. DO NOT hit submit until the worksheet is complete.
When you have ALL of your answers ready click the SUBMIT button.
Once you hit submit your worksheet is complete and will be GRADED.
How do I create a quiz with individual questions?
How do I create a Fill-in-the-Blank quiz question?
How do I create an Essay quiz question?
How do I view a quiz log for a student?
How do I grade quiz questions in SpeedGrader?
How do I grade one quiz question at a time in SpeedGrader?
![]()
Canvas help is easy to find and always available. Click the Help button in the Canvas global navigation for 24 hour support and great help guides.
If you'd like to learn more about this Canvas tip, or Canvas in general, please contact our office at 405.325.5854 or casonline@ou.edu.