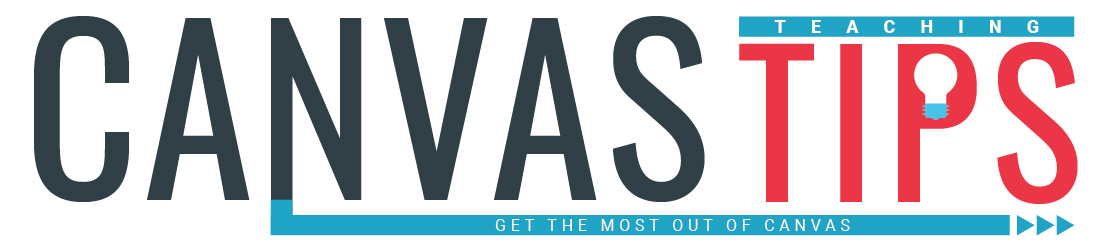
Canvas Teaching Tips are distributed by the Dodge Family College of Arts and Sciences Online and Academic Technology Services office and offer SHORT helpful tips about Canvas, online learning, and academic technology.
Click here for more Canvas Teaching Tips
Canvas has many great tools for posting content, but what if you want to help students access content at the right time and/or in the right order?
ANSWER: Use Modules and Module Settings!
MODULE SETTINGS LET YOU:
EXAMPLE
The image below shows an example of what a student sees when prerequisites & requirements are being used. The student is clearly shown what they have completed and what is still unfinished or overdue.
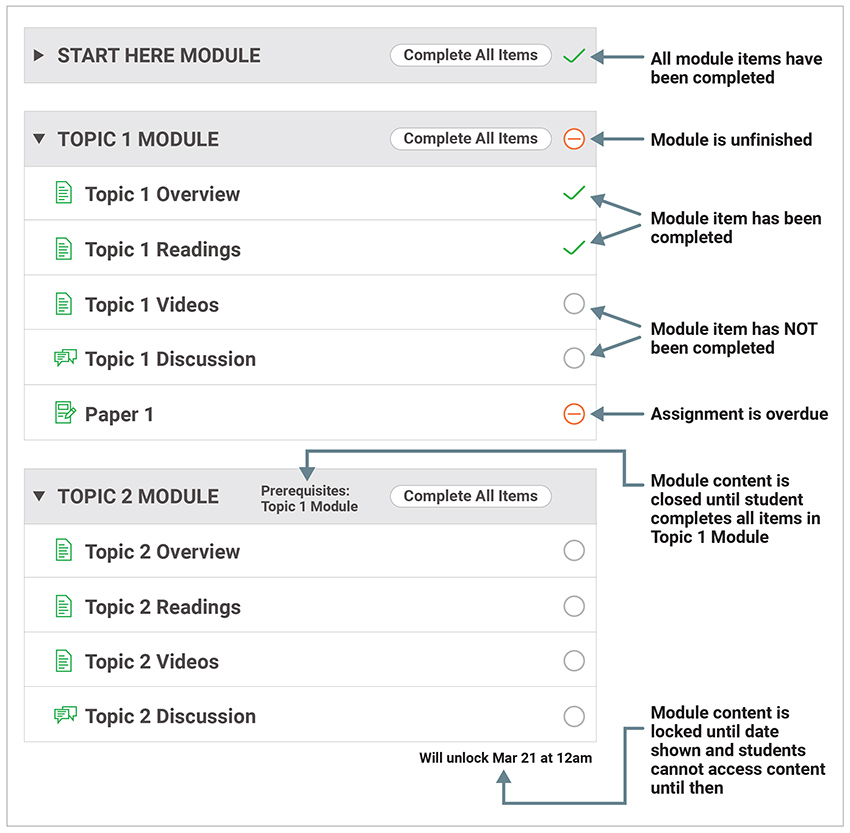
How do I add assignment types, pages, and files as module items?
How do I add requirements to a module?
How do I add prerequisites to a module?
![]()
Canvas help is easy to find and always available. Click the Help button in the Canvas global navigation for 24 hour support and great help guides.
If you'd like to learn more about this Canvas tip, or Canvas in general, please contact our office at 405.325.5854 or casonline@ou.edu.