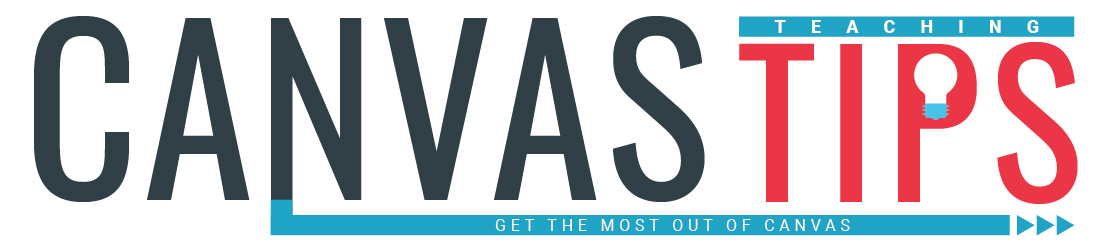
Canvas Teaching Tips are distributed by the Dodge Family College of Arts and Sciences Online and Academic Technology Services office and offer SHORT helpful tips about Canvas, online learning, and academic technology.
Click here for more Canvas Teaching Tips
Canvas provides several ways for you to leave feedback for students on their assignments. In addition to the written option, you can also leave audio or video comments. Some instructors find that the audio or video comments are quicker and easier. Students also feel more of a personal connection when they hear their instructor's voice or see them on a video.
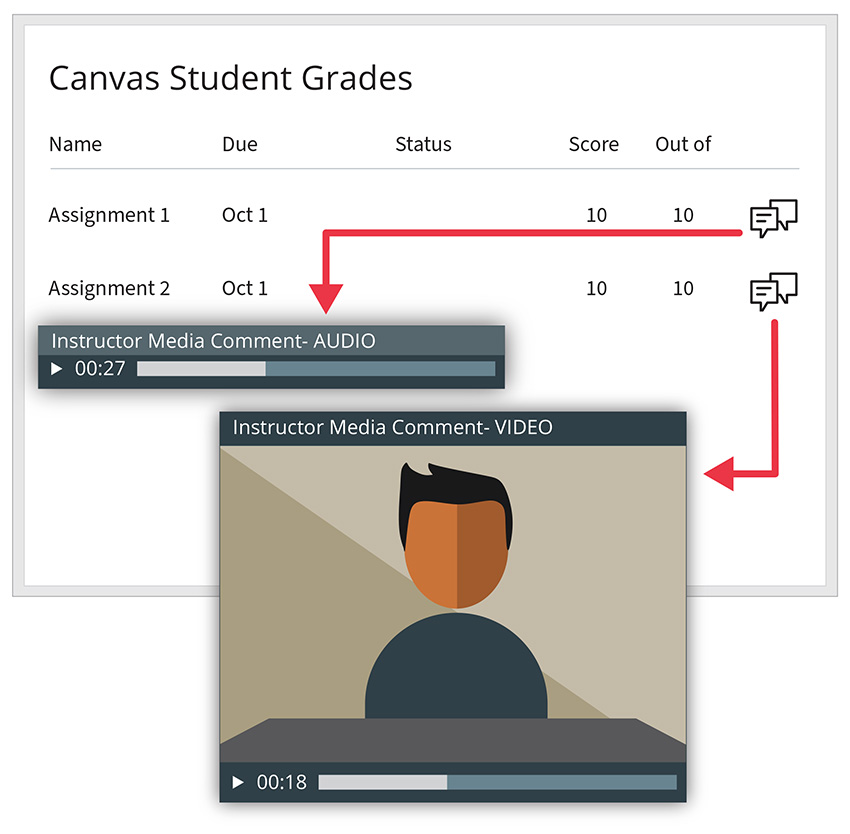
To learn more about how to leave audio and video feedback view this guide:
Feedback Comments in SpeedGrader
![]()
Canvas help is easy to find and always available. Click the Help button in the Canvas global navigation for 24 hour support and great help guides.
If you'd like to learn more about this Canvas tip, or Canvas in general, please contact our office at 405.325.5854 or casonline@ou.edu.