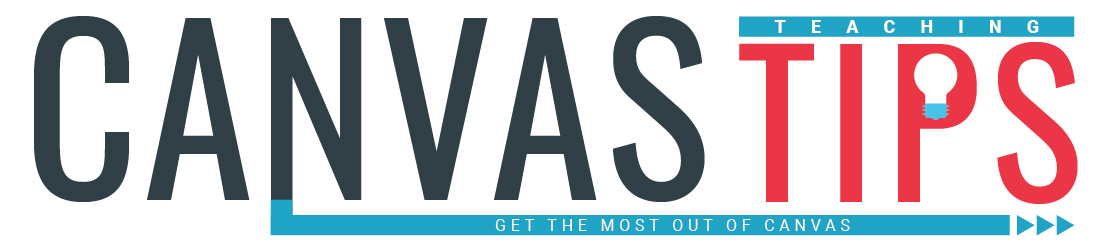
Canvas Teaching Tips are distributed by the Dodge Family College of Arts and Sciences Online and Academic Technology Services office and offer SHORT helpful tips about Canvas, online learning, and academic technology.
Click here for more Canvas Teaching Tips
Canvas allows you to grade assignments without knowing who submitted them by hiding student names in SpeedGrader for anonymous grading. There are several ways to set-up anonymous grading for an assignment.
1. Select Anonymous Grading in SpeedGrader:
When grading in SpeedGrader you can choose to not view student names.
Click here to view a guide to enabling anonymous grading in SpeedGrader
-OR-
2. Create an Assignment with Anonymous Grading:
You can create an assignment with anonymous grading by selecting the anonymous grading option in the assignment settings. When this is selected student names will automatically be hidden when graders view the assignment submissions in SpeedGrader.
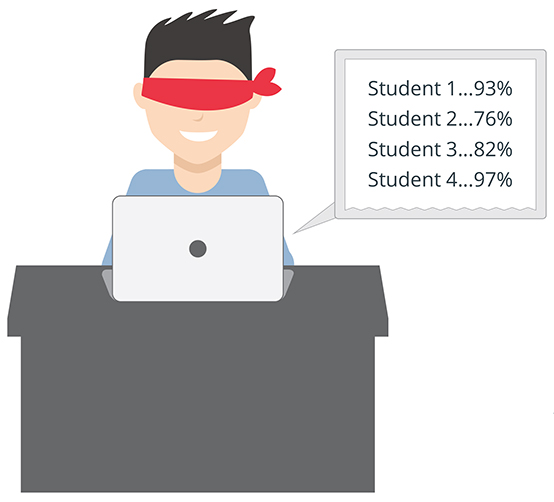
Instructor: Adapted from image Designed by Freepik
>>PLEASE NOTE: In order to view option 2 in the assignment settings, it must be turned on at the course level. To do this:
Click here to view a guide to adding an assignment that includes anonymous grading
Below are several tips to keep assignments truly anonymous:
![]()
Canvas help is easy to find and always available. Click the Help button in the Canvas global navigation for 24 hour support and great help guides.
If you'd like to learn more about this Canvas tip, or Canvas in general, please contact our office at 405.325.5854 or casonline@ou.edu.