Steps to install and use the SSL VPN under Microsoft Windows
You must be off the OU campus network to be able to reach the site to download the agent and also to connect to the agent. If you are not it will time out.
To install and use GlobalProtect for the first time
- Open your web browser and in the address bar type either https://vpn.tulsa.ou.edu or https://soonervpn.tulsa.ou.edu (or just click the appropriate link)
- Type in your OU network Username and Password then click the Login button
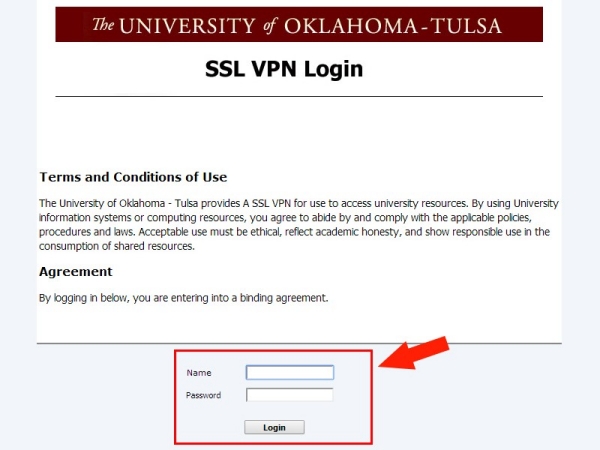
3. Choose between Windows 32bit or Windows 64bit to match what your computer is running and click the appropriate link to get the correct agent version
- If you are unsure of what version (32bit or 64bit) of Windows you are using you can check by going to Control Panel > System and Security > System
- The version you are using will be listed under System Type
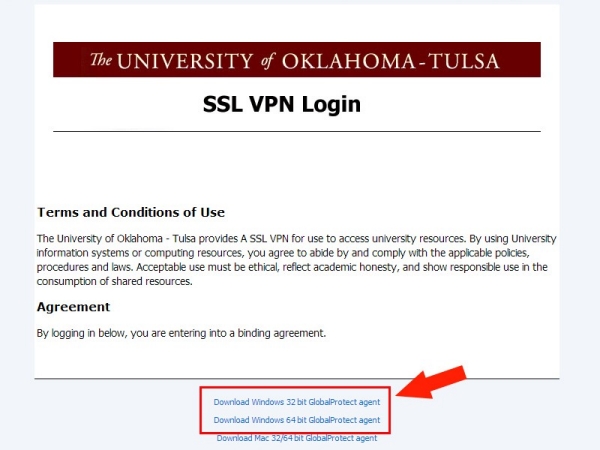
4. Once the *.msi file is downloaded, double-click it to open the file and begin the install
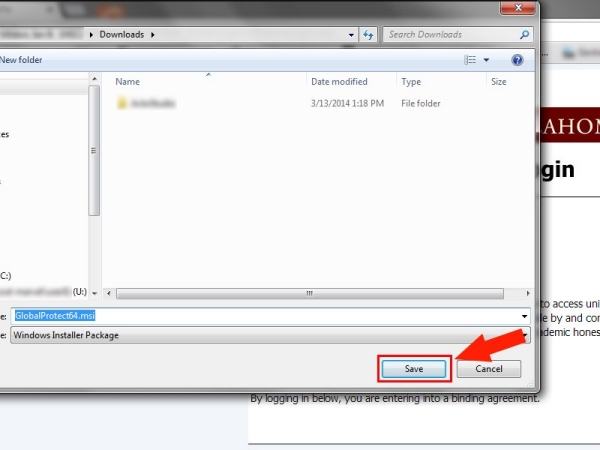
5. Click Next
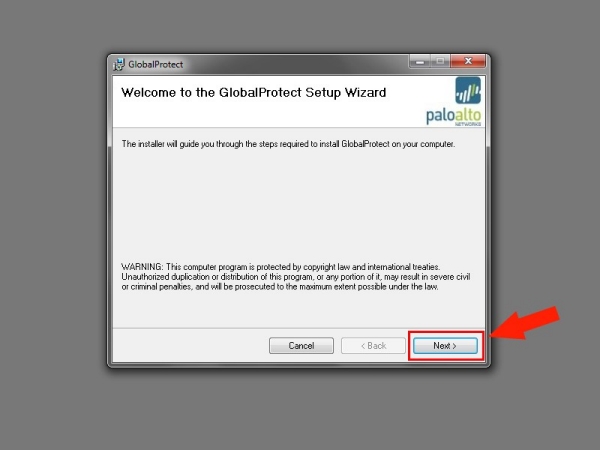
6. Click Next
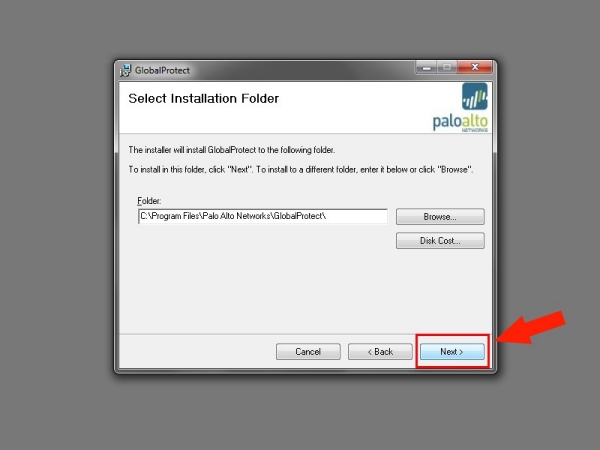
7. Click Next
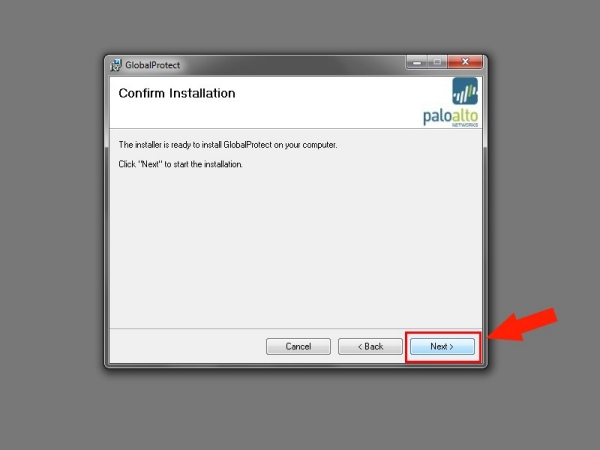
8. Click Close
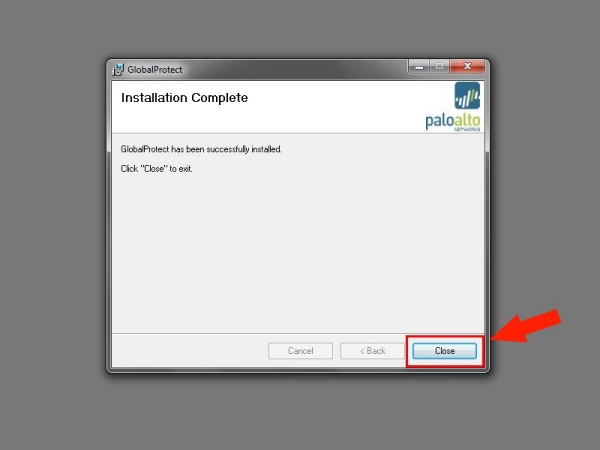
9. The agent is now installed but it does require some configuration
10. The GlobalProtect window will have opened by now; if not:
- Click on the Start button
- Click on All Programs
- Click on Palo Alto Networks
- Click on GlobalProtect
- Then click on the GlobalProtect icon
11. In the GlobalProtect agent under the Settings tab
- Type in your username and password
- In the Portal: area type in either vpn.tulsa.ou.edu or soonervpn.tulsa.ou.edu
- Insure the Remember Me checkbox is checked or you will have to repeat this every time you use GlobalProtect
- Click Apply
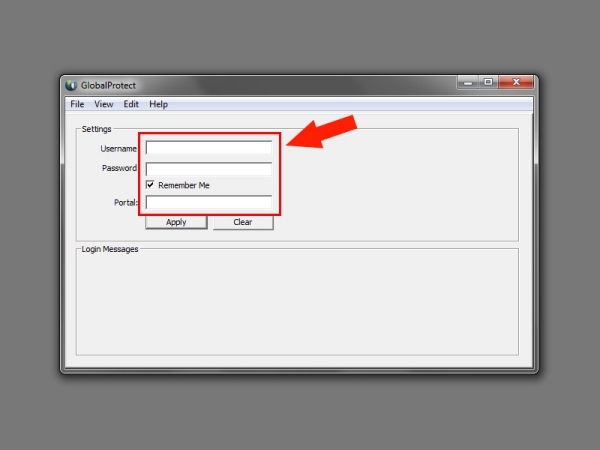
12. You will see a message popup from the GlobalProtect icon in the Notification area that it is Retrieving Configuration as it attempts to connect
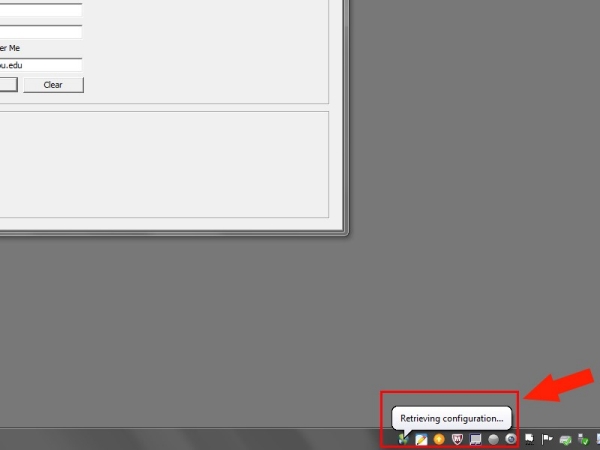
13. When it completes the connection process you will be presented with a Terms and Conditions of Use popup
14. To disconnect
- Right-click the GlobalProtect icon in the Notification area
- Select Disconnect
- A popup will appear to inform you it has disconnected
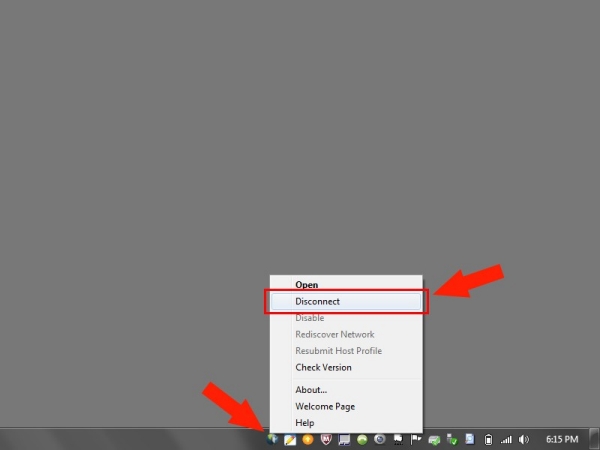
To use GlobalProtect to connect to the network on subsequent occasions
1. To connect
- Right-click the GlobalProtect icon in the Notification area
- Select Connect
- A popup will appear to inform you it has connected
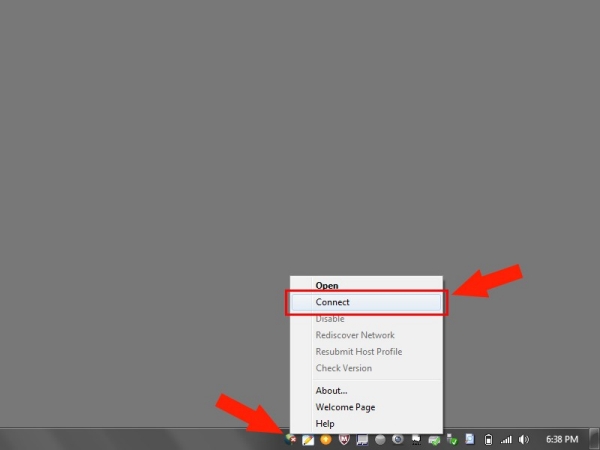
2. To disconnect
- Right-click the GlobalProtect icon in the Notification area
- Select Disconnect
- A popup will appear to inform you it has disconnected
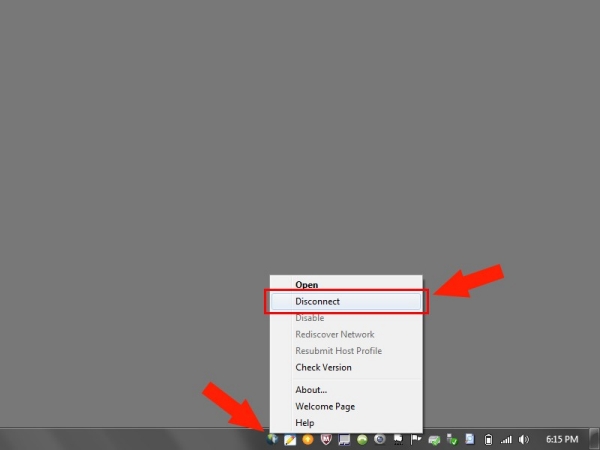
You should be able to access any of the networked resources (files, folders, systems) in the same manner that you would do while on campus. If you find out that you cannot connect, please let the IT Service Desk (918-660-3550) know how you were trying to connect and what you were trying to connect to.

