Next, clear your cache and cookies.
If your courses are still not appearing after you cleared your cache and cookies, click “term” to reshuffle courses. You may have to click term a few times before it displays your courses in the way you expect.

You will only be able to see courses for a term that is open for grading; as a result, you'll only see courses that you are currently teaching and can grade now. If it's the current term and you still don't see the course you're looking for, first be certain that the course should be open for grading. Typically, final grading opens 1-2 weeks before the final grading deadline. Next, be certain you're the instructor of record. If it's during the final grading period, you are the instructor of record, and you're still not seeing the course, contact records@ou.edu to troubleshoot.
First, ensure that you have navigated to the Grade Entry screen linked under Resources in One.

Next, clear your cache and cookies.
If your courses are still not appearing after you cleared your cache and cookies, click “term” to reshuffle courses. You may have to click term a few times before it displays your courses in the way you expect.
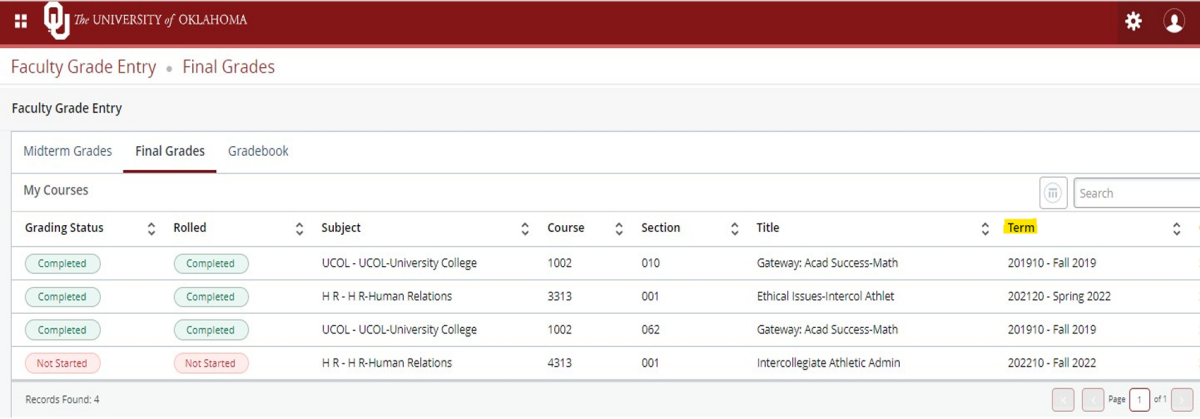
Alternately, try clicking through the pages of courses.
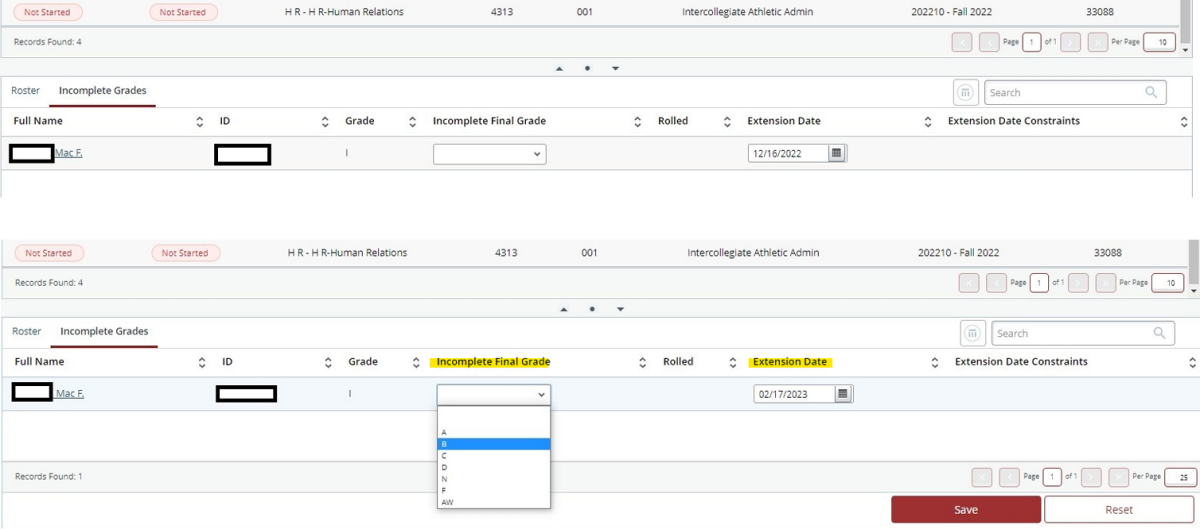
If “save” is not appearing, you may have to go back to the Roster tab. Once you have entered the I and the final grade, the save button should appear. If that doesn't work, you can contact Academic Records via email at records@ou.edu to enter the grade, but we will need (1) the course CRN, (2) the student's name and ID, (3) the extension date by which the coursework will be due, and (4) the final grade to be assigned should the student not complete the remaining coursework.
Have you entered the student’s last date of attendance? That is required for all instances of “F” and “AW” grades. Depending on the size of the browser window you are using to enter grades, you may need to scroll to the right to see the “last attend date” column.
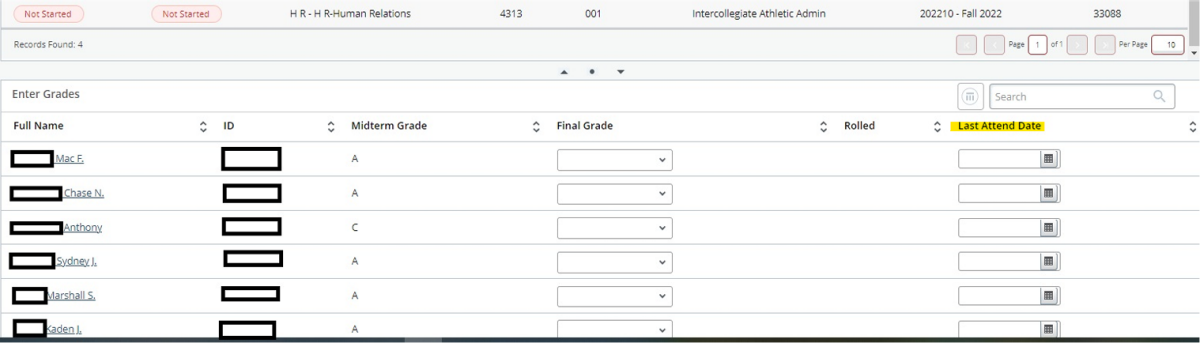
If the student never attended, enter the first day of class as the “last attend date.”
F and AW grades are not imported from One. They must be entered directly in Banner via the Faculty Grade Entry screen available by following the “grade entry” link under Resources in One. Remember to add a final date of attendance for all F and AW grades.
You may not be able to access the grading entry screen if we are actively rolling grades. You have not been locked out, but please be patient as the process can take some time! Try again in one hour.
If the grading mode for your course is letter-graded but only S/U grade options appear (or vice-versa), the student may have somehow enrolled incorrectly. Please email records@ou.edu and include (1) the course CRN, (2) the student's name and ID, and (3) the grade to be assigned.
If the course grading is incorrect for your entire class, do not enter grades for your course. Stop and email curriculum@ou.edu for the “change in course grading form” that will need to be filled out, signed, and approved by all parties before you can submit final grades.
Generally if you don’t see a student listed but they were on your course roster, they either have withdrawn from the course or been issued an AW. Don’t worry – if you have missing grades, we will let you know after grades have been rolled for the term! Enter grades for the students listed and we will contact you for any outstanding grades afterwards.
Yes, we are happy to assist. Please send an email from your OU email account to records@ou.edu and be sure to include the course CRN. Do not copy anyone without an educational need to know on the email, and never copy students on any communication that may include another student’s education information.
If your grades have not yet been rolled, you can go ahead and correct the error in the grade entry screen. If the grade has been rolled, please email records@ou.edu to proceed with the next steps.
You don’t need to do anything! Grades will be rolled by Academic Records periodically starting at the end of the day on the final grade due date and will be rolled multiple times per day. If you can see that your grades have been entered and saved, there is nothing else you need to do.