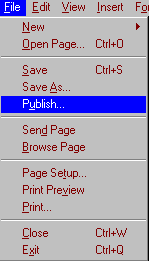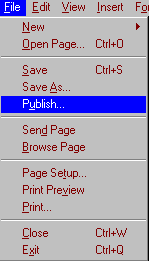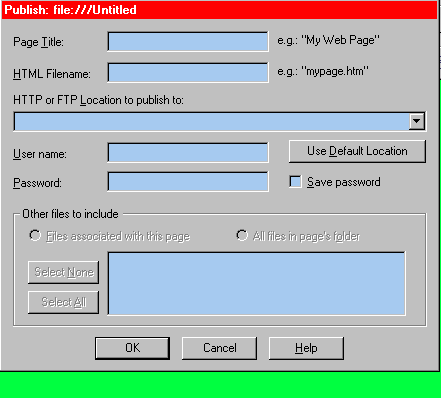Publishing you page
The one-button publishing option makes publishing your Web pages quick and easy. You can Select which files or directories you want to upload (publish) to a remote server. You can also specify the remote server site.
1. Choose File > Publish or click the Publish button on the File/ Edit toolbar.
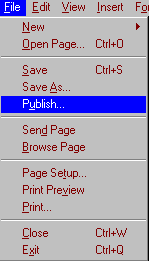
2. The Publish Files Dialog Box will appear.
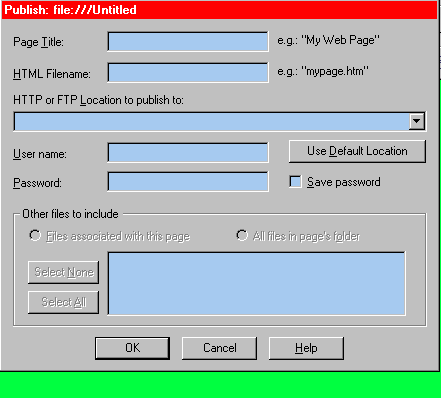
3. Select the "files associated with this page" option to display all of the image files in the current doucment (default). Then select any image files you want to publish along with the document.
Select the "all files in page's folder" option to display all of the files (.HTML, .GIF, .JPG) in the current doucment's directory. Then select the files you want to publish along with the document.
This is a quick way to publish an entire Web presentation that is made up of several .HTML files.
Note: If a files on the server where you're publishing has the same file name as the one you're uploading, it will be replaced with the new one without asking you to confirm the action.
4. Type in the Page Title and HTML Filename. Type the location of the remote site you want to publish your Web pages to . For example, if your service provider is American Online, the URL in this box might look something like: ftp://ftp.aol.com/docs/yourname/index.html
Or, if a Web server protocol is used, the URL might look like this:
http://commericalweb.com/docs/yourname/index.html
Once you're typed some location here, in the future you can select from the list of remote locations you're established. Click Use Default Location to have the editor automatically enter the location you're specified in your Editor preferences.
5. Type the name you use when accessing the network where your Web pages will be located.
6. Type the password for your user name. Check Save Password to save your password information so you don't need to retype it each time you publish your Web pages.
7. An alter appears when Netscape has finished publishing your files, Click OK. Once the files have been uploaded successfully to the specified server, you can view the page(s) you have just published.
Chapter 12 Index | BACK | NEXT